「Googleアドセンス審査に申し込む手順がわからない」「審査用のコードってどこに貼ればいいの?」という疑問を解決していきますね。
こんにちは、hirokiです。
Googleアドセンス審査に出すときの手順は間違えてしまうと正しく審査してもらえません。
それに利用しているワードプレステーマごとに、審査用コードを貼る場所が違うので初心者にはわかりにくいんですよね。
そこで今回はワードプレステーマ「Cocoon」「JIN」とその他のワードプレステーマでそれぞれGoogleアドセンス審査に出す手順を解説していきますね。
▼当記事でわかること▼
- Googleアドセンス審査に出す手順を画像で解説
- Cocoon、JIN、その他のテーマで審査用コードを貼る場所を
- Googleアドセンス審査に出ときにやってはいけないこと
Googleアドセンス審査に合格する方法を0から見本つきで解説している記事もあるので参考にしてみてください。
>>【見本あり】Googleアドセンス審査に合格するブログの作り方を完全解説!
Googleアドセンス審査に出す手順を2ステップで解説
Googleアドセンス審査に出す手順を、画像を使って解説していきますね。
申し込みは、以下の2ステップで行っていきます。
- Googleアドセンス公式ページから、ブログのURLや名前などの情報を入力
- Googleアドセンス審査用コードをブログの所定の位置に貼り付け
【ステップ1】Googleアドセンスの必要情報の入力
まずはGoogleアドセンスの公式ページを開きます。
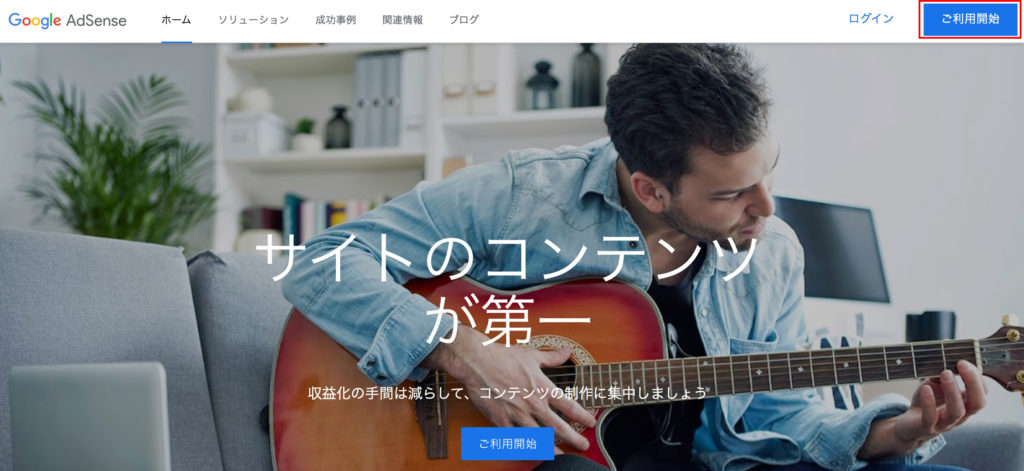
右上に【ご利用開始】というボタンがあるのでクリックしていきましょう。
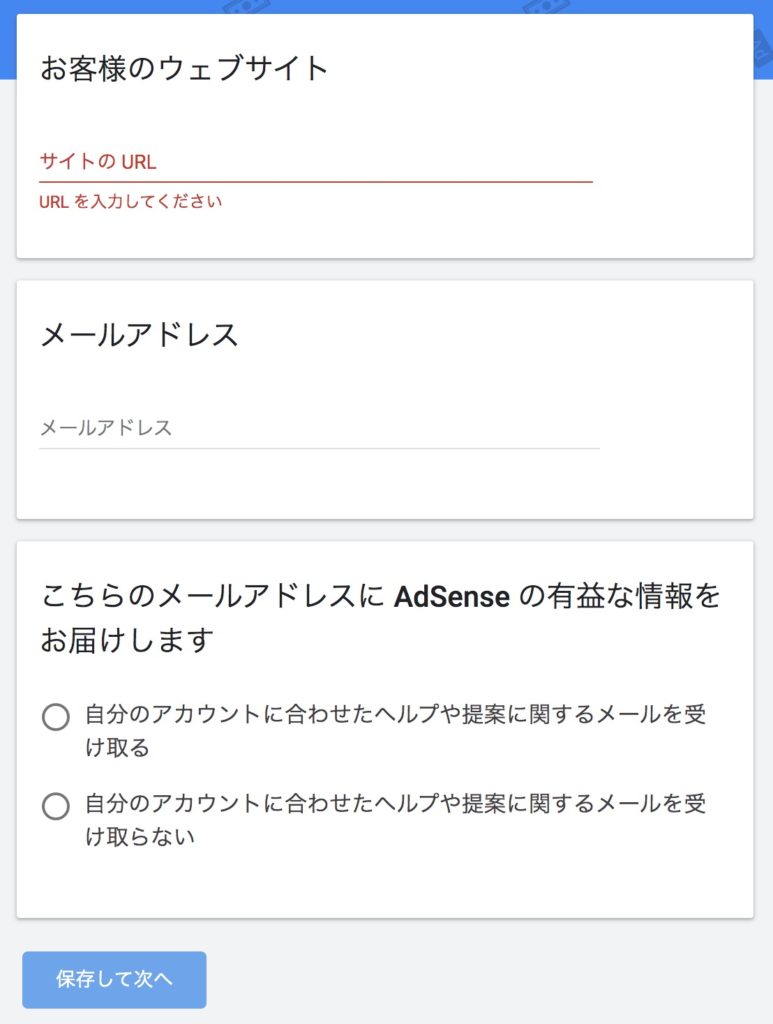
続いて、以下の項目を入力していきます。
| お客様のウェブサイト | アドセンスを貼る予定のブログのURLを入力(「https://○○○.com」のように「https://」からすべて入力します) |
| メールアドレス | 自分のGmailのメールアドレスを入力 |
| こちらのメールアドレスにAdsenseの有益な情報をお届けします | これはどちらをチェックしても大丈夫です。そこまで重要なお知らせは来ないですが、迷うなら念の為「受け取る」にチェックを入れておくといいと思います。 |
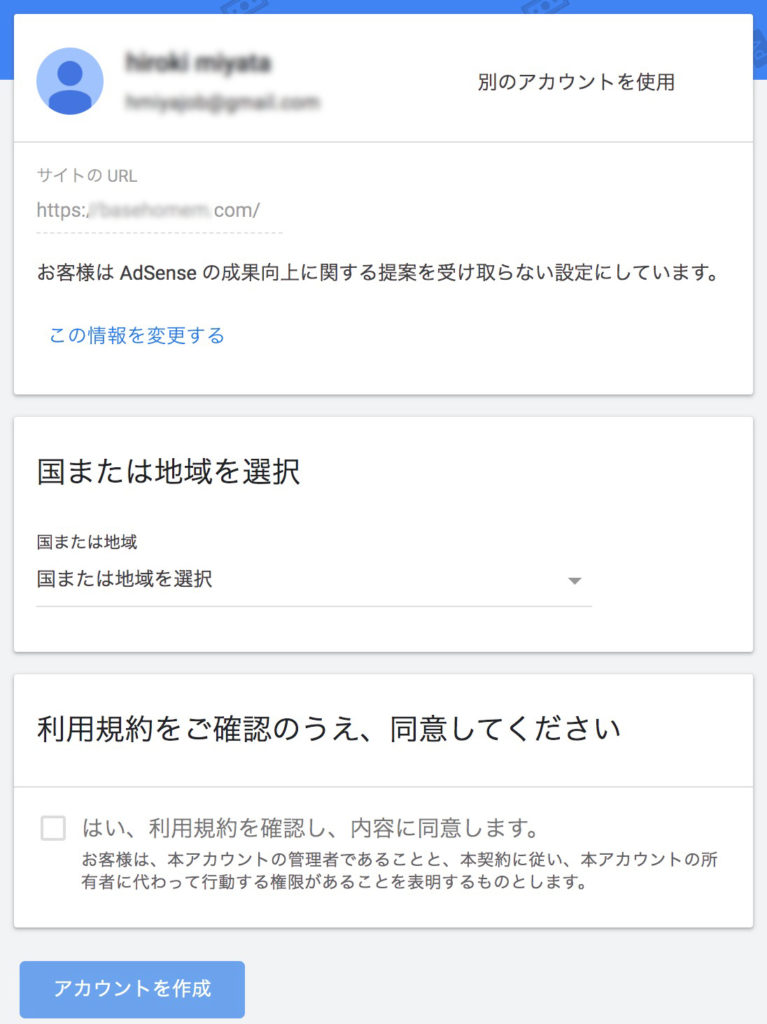
国を選択して、利用規約に同意にチェックを入れましょう。
完了したら【アカウント作成】をクリックします。
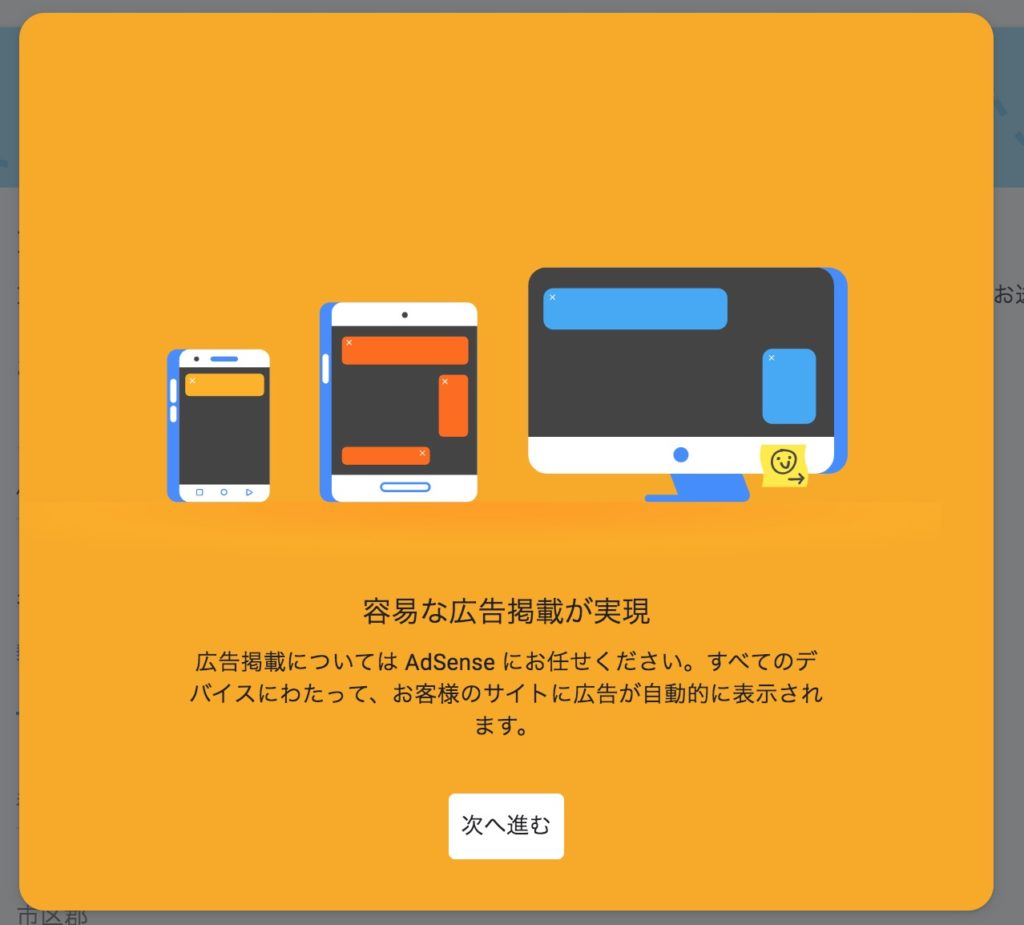
上の画像のような表示が出てくるので【次へ進む】をクリックしていきます。
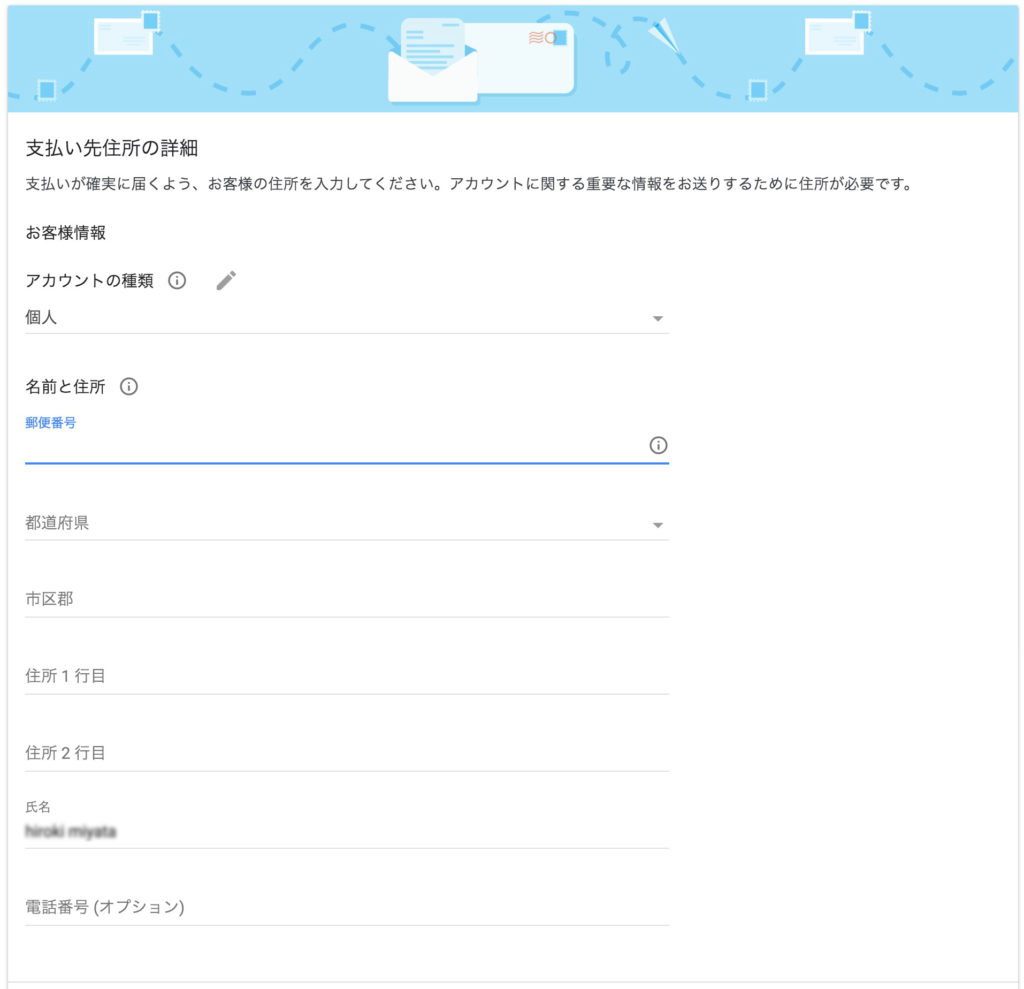
お客様情報や、支払い先の住所を入力していきます。
アカウントの種類は、個人で副業や在宅ワークでブログを運営していくなら「個人」を選択すれば大丈夫です。(企業であればビジネスを選択してください)
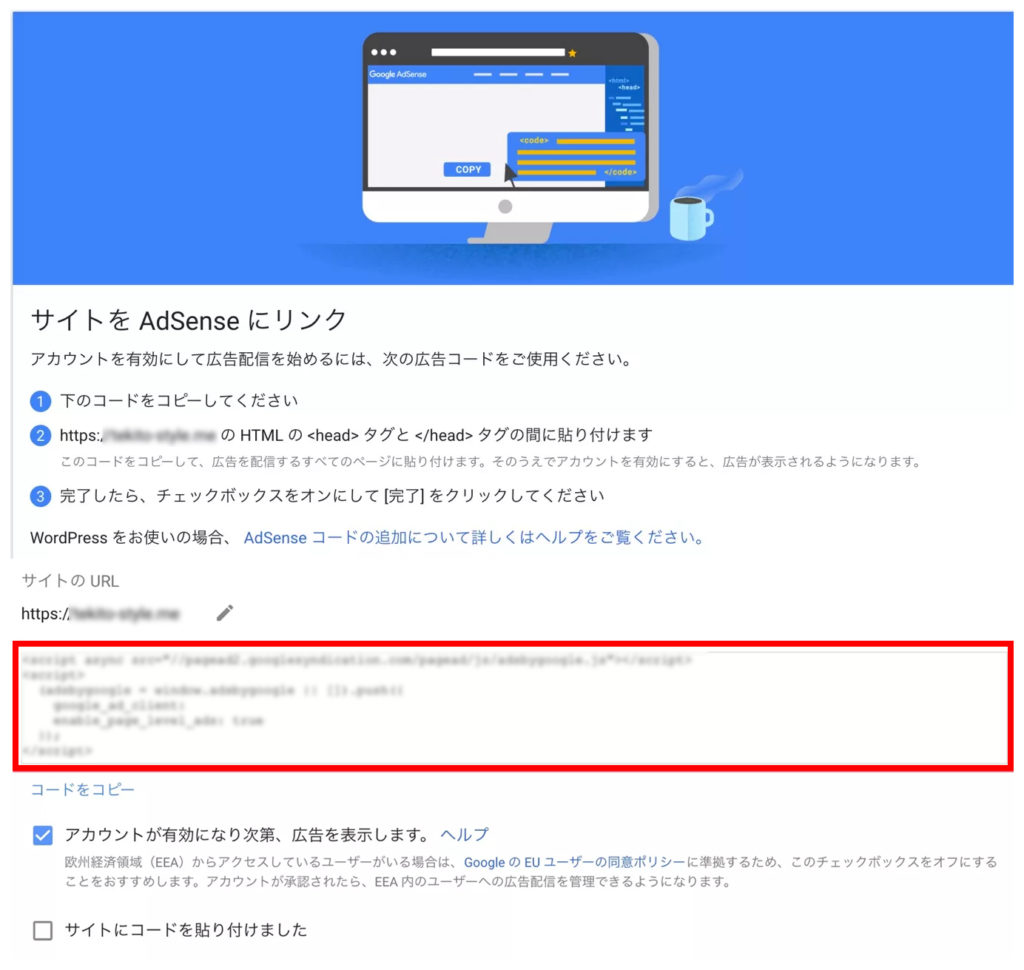
審査してもらうために、Googleアドセンス審査用コードをブログに貼り付けていきます。
赤枠の部分のコードをコピーしてください。
このまま【ステップ2】に続いていきます。
【ステップ2】Googleアドセンス審査用コードの貼り付け
続いて、Googleアドセンス審査用コードを貼り付ける手順に入ります。
今回はCocoon、JIN、その他のワードプレステーマの3つのやり方で解説していきますね。
それぞれ審査用コードの貼り付け場所が違うので注意してください。
Cocoonの場合
まずはCocoonを利用している場合はGoogleアドセンス審査用コードの貼り方をお伝えしていきます。
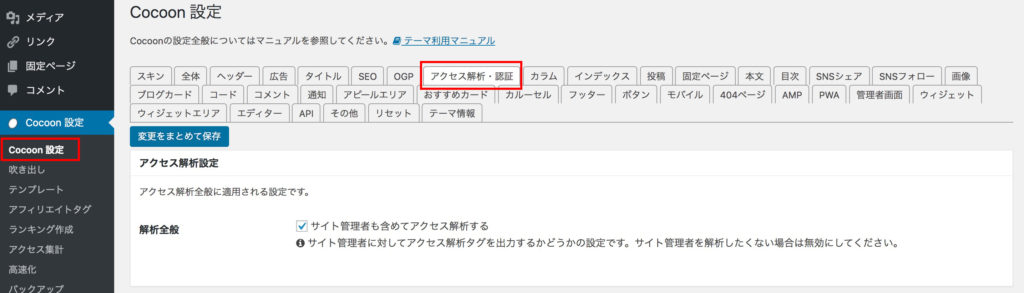
ワードプレスを開いて【Cocoon設定】→【アクセス解析・認証】と選択していきます。
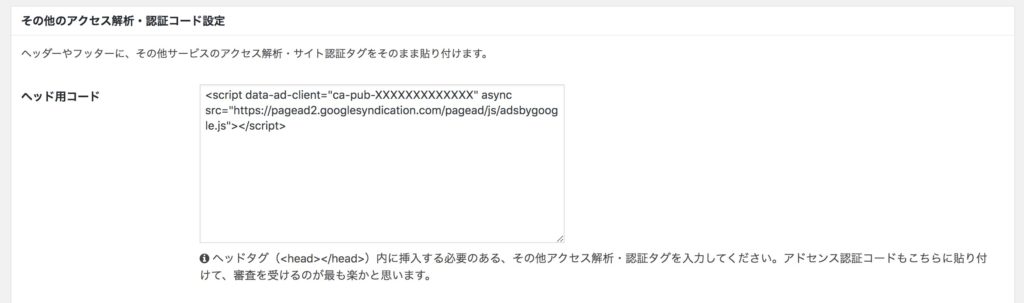
下のほうにスクロールすると、【その他のアクセス解析・認証コード設定】という項目の中に、【ヘッド用コード】があるので、ここにGoogleアドセンス審査用コードを貼り付けます。
貼り付けたら保存して完了です。
JINの場合
続いてJINを利用しているときのGoogleアドセンス審査用コードの貼り方を説明していきます。
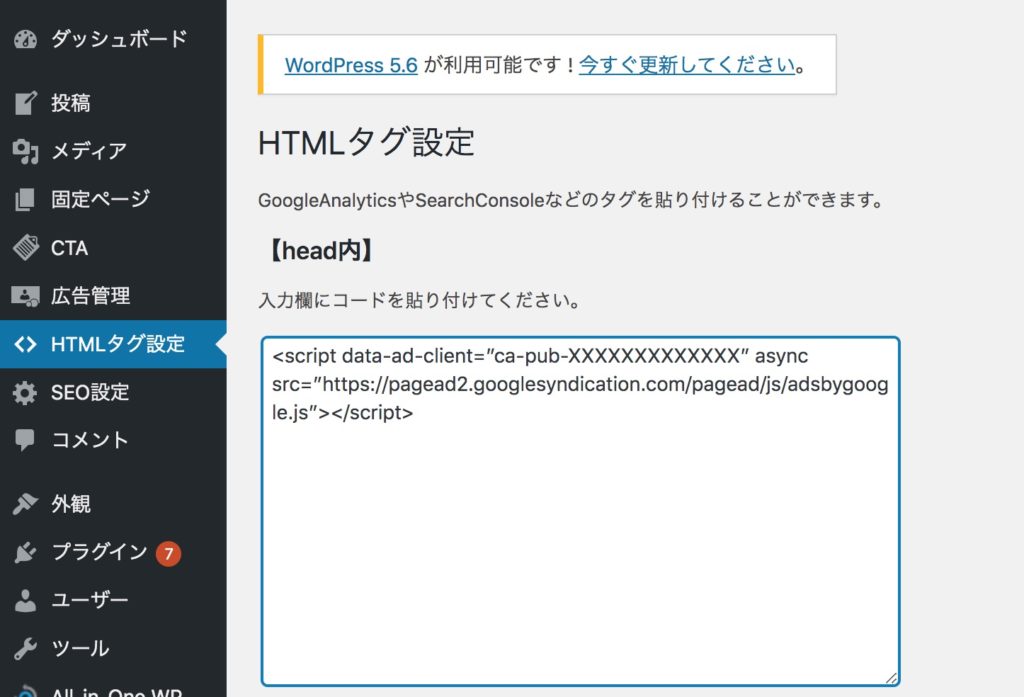
ワードプレスを開いて、【HTMLタグ設定】をクリックすると【head内】という項目があるので、ここに審査用コードを貼り付ければ完了です。
保存も忘れないようにしましょう。
その他のワードプレステーマの場合
最後に、CocoonやJIN以外のワードプレステーマでで審査用コードを貼る場所をお伝えしていきますね。
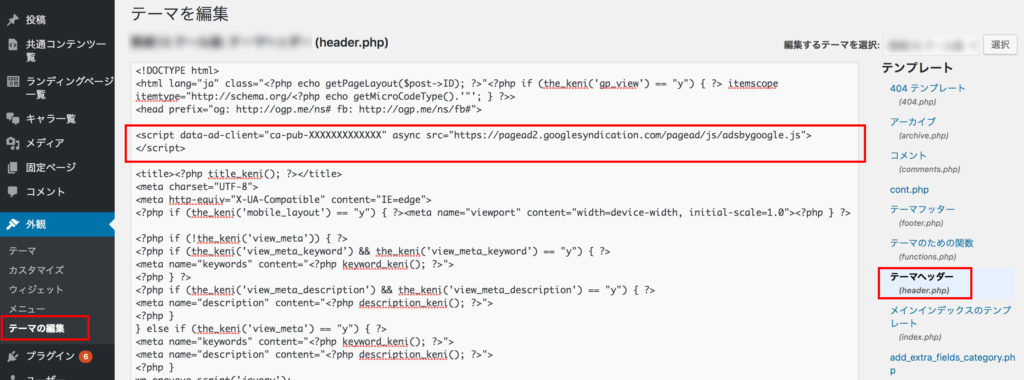
ワードプレスの【外観】→【テーマの編集】→【テーマヘッダー(header.php)】と選択していきます。
(【テーマの編集】ではなく【テーマエディター】と記載されていることもある)
<head>または、<head ○○>という部分がページの上のほうにあるので、その下にGoogleアドセンス審査用コードを貼り付ければOKです。
貼り付けたら保存を忘れないようにしてください。
Googleアドセンス審査用コードの貼り付けが完了したら
最後にGoogleアドセンス審査用コードの貼り付けが終わったら、Googleアドセンスの画面に戻って【サイトにコードを貼り付けました】という項目にチェックを入れて【完了】をクリックしてください。
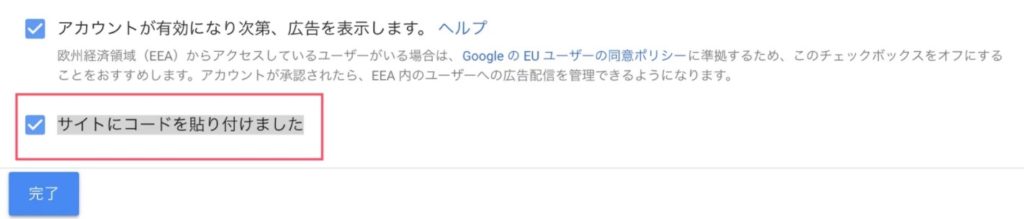
「コードが見つかりました」という表示が出ればOKです。これでGoogleアドセンス審査が自動でスタートします。
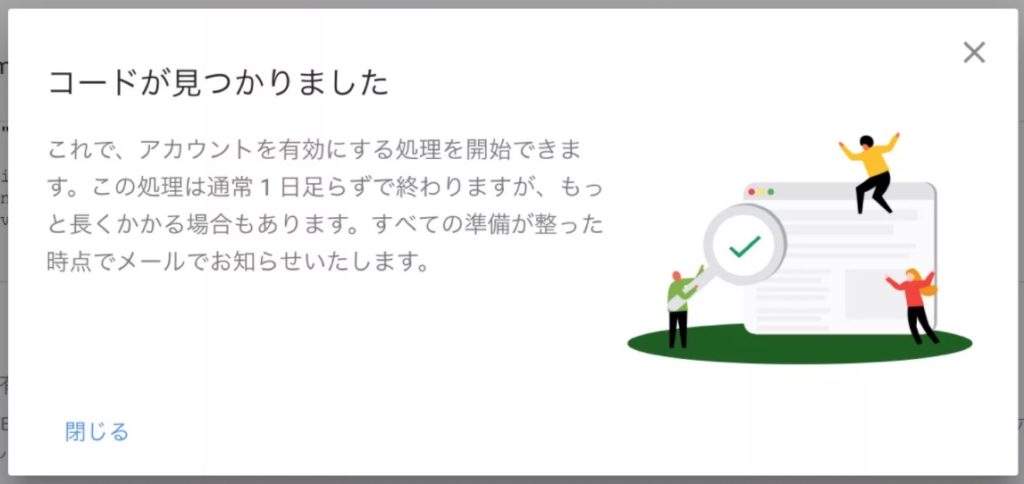
Googleアドセンス審査中は以下のように表示されていますので、この状態なら審査の結果が来ることを待ちましょう。
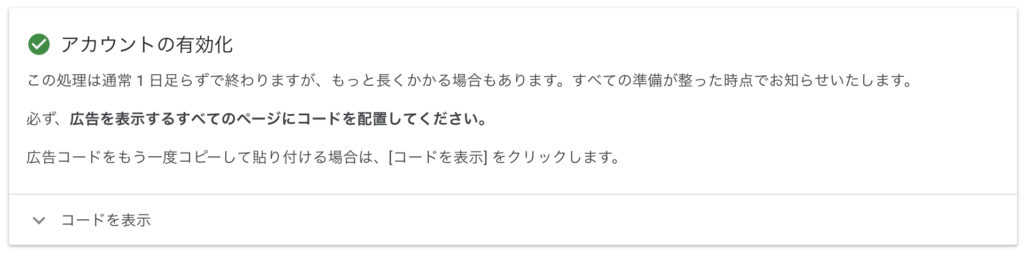
審査の結果は早ければ1日、遅い時は1ヶ月くらいかかってしまうこともあります。
以上がGoogleアドセンス審査の申し込みの手順のすべてになります。
【注意】Googleアドセンス審査の申し込みでやってはいけないこと
Googleアドセンス審査に申し込みをするうえでやってはいけないことがあるので紹介していきます。
注意点は以下の3つです。
- Googleアドセンスのアカウント重複をしてはいけない
- Googleアドセンス審査用コードを複数箇所に貼らない
- 審査中に審査用コードを外さない
Googleアドセンスのアカウント重複をしてはいけない
Googleアドセンスの審査に申し込みをするときに、すでにGoogleアドセンスアカウントを持っている、もしくは過去にGoogleアドセンスアカウントを持っている場合はNGです。
Googleアドセンスのアカウントは1人につき1つしか持つことを許されていません。
Googleアカウントが違ったとしても、電話番号や住所が一緒だと重複して登録できませんので注意してください。
よくありがちなのが、昔Googleアドセンスをちょっとやっていたけど、そのアカウントがわからなくなってしまったというケースです。
その場合は、過去のアカウントを探し出すか、違う住所や電話番号にするしかありません。
Googleアドセンス審査用コードを複数箇所に貼らない
Googleアドセンス審査用コードは、指定の場所に1つだけ貼るようにしてください。
審査用コードを貼る場所を探しているうちに、2箇所貼ってしまったり、違う場所に貼ってしまうと審査に出すことができません。
またワードプレスのテーマの編集(テーマエディター)で間違えたところにGoogleアドセンスコードを貼ってしまった場合、どこに貼ったのかを探し出すのは困難なので気をつけたいですね。
審査中に審査用コードを書き換えない
Googleアドセンス審査中に審査用コードを間違って外してしまうのもNG行動なので気をつけてください。
よくありがちなのが、Googleアドセンスの審査の結果が来ないと「あれ?コード貼る場所間違えたかな?」と不安になってコードを確認することです。
そのときに操作を間違えて審査用コードを消してしまったり、書き換えてしまう可能性があるので注意してください。
なかなか審査の結果が出ないときも、Googleは審査をしているので我慢して待機しておくといいですね。
Googleアドセンス審査申し込みの手順を総まとめ
それでは最後に当記事で解説した、Googleアドセンス審査申し込みの手順を復習しておきましょう。
Googleアドセンス審査に申し込む手順は以下の2ステップです。
- Googleアドセンス公式ページから、ブログのURLや名前などの情報を入力
- Googleアドセンス審査用コードをブログの所定の位置に貼り付け
また審査用コードの貼り付け場所は、ワードプレステーマごとに違うので、自分のワードプレステーマに合ったやり方で実践するようにしてください。
そしてGoogleアドセンス審査においてやってはいけないNG行動は以下の3つです。
- Googleアドセンスのアカウント重複をしてはいけない
- Googleアドセンス審査用コードを複数箇所に貼らない
- 審査中に審査用コードを外さない
間違ってもこの3つやらないように気をつけてくださいね。
それではこれでGoogleアドセンス審査の申し込みの手順の解説は以上です。
当記事を参考にGoogleアドセンス審査に合格できれば嬉しいです。









