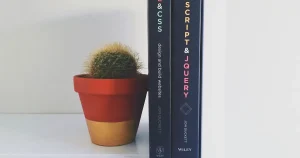Googleアナリティクスってなに?
Googleアナリティクスの設定方法が知りたい。
そんな疑問にお答えしていきます。
Googleアナリティクスはブログのアクセス数を確認するツールです。分析や改善をするには欠かせません。
設定方法を画像付きでわかりやすく解説しますので、手順に従って進めてみてください。
 hiroki
hiroki当記事ではWordPressテーマ『Cocoon』で解説していきます。
Googleアナリティクスって何?
Googleアナリティクスとは、Googleが無料で提供しているアクセス解析ツールです。
色々な機能が備わっていますが、個人ブロガーが使う部分は以下の通り。
- ブログのアクセス数はどれくらいか調べる
- 訪問者はどこからアクセスしてきたのか調べる
- PCとスマホどちらで閲覧しているのか調べる
ブログで収益化するなら、アクセス数を確認するのは必須事項です。必ず設定するようにしてください。
CocoonのGoogleアナリティクスの設定方法
Googleアナリティクスの設定方法を解説していきます。事前にGoogleアカウント(Gmailアカウント)を取得しておいてください。
①Googleアナリティクスのページを開き[測定を開始]をクリックします。
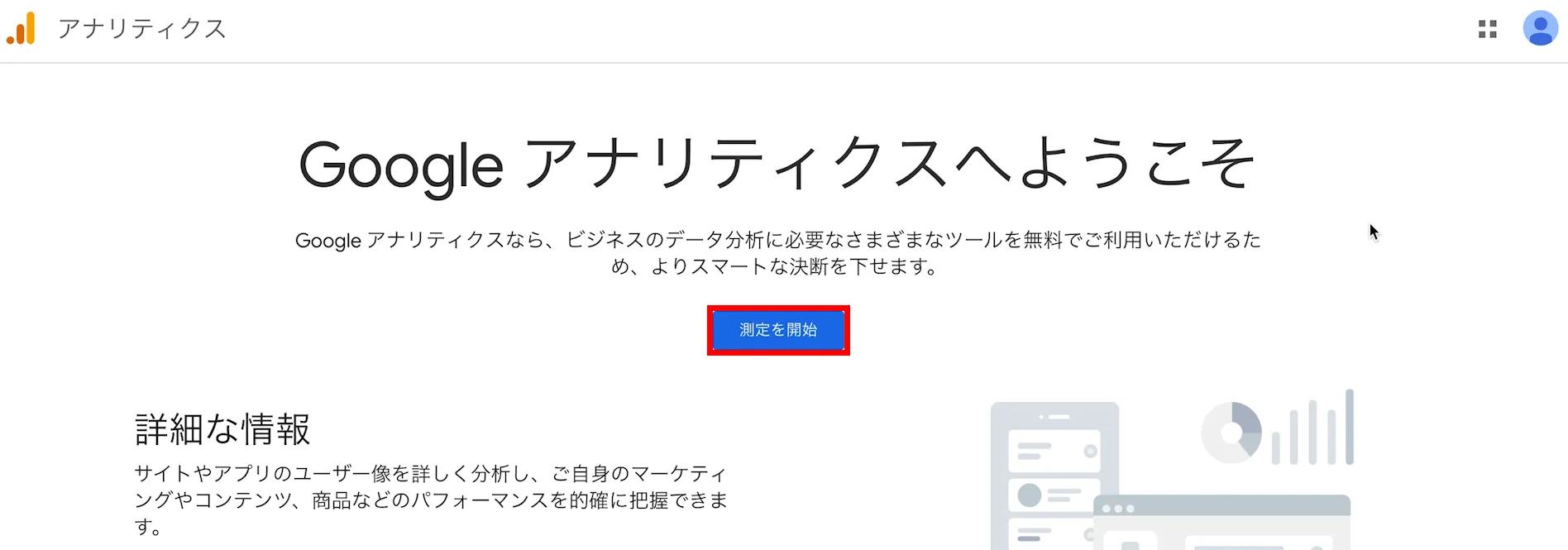
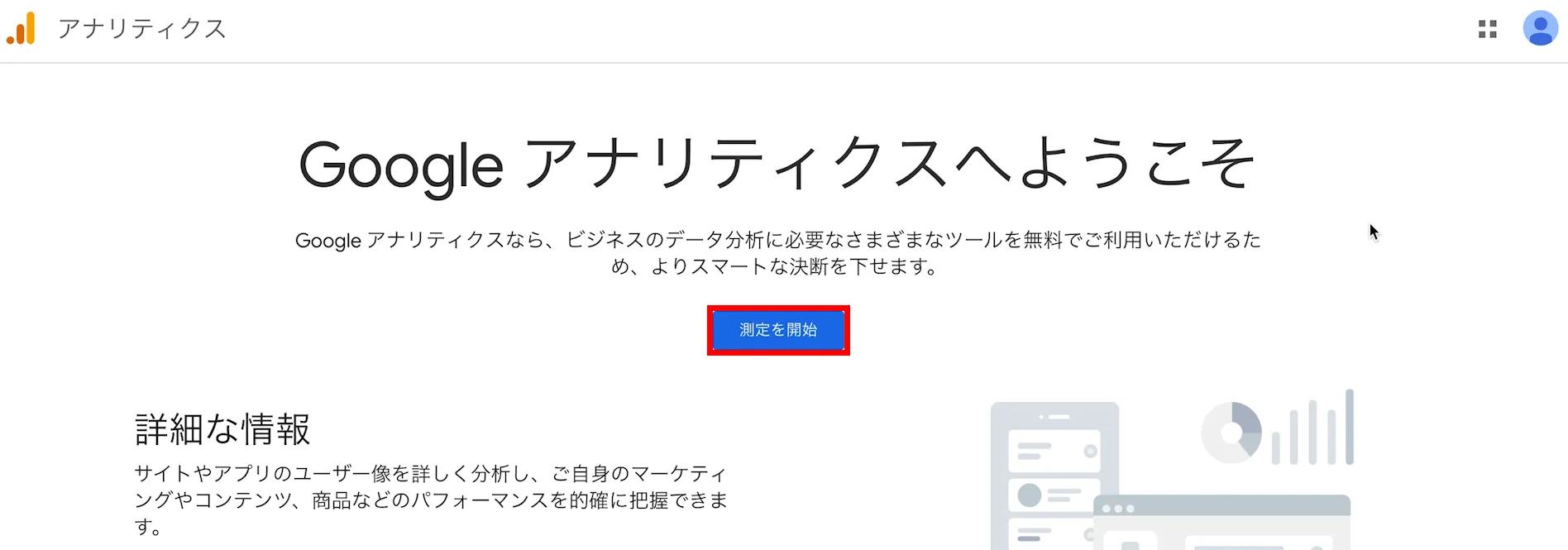
②アカウント名を設定します。
アカウント名はGoogleアナリティクスを管理するための名前です。他人に公開されるものではないので、自分のわかりやすい名前を付ければOKです。


③アカウントのデータ共有設定はのチェック項目はそのままで大丈夫です。(どれをチェックしてもGoogleアナリティクスの動作に影響はありません)
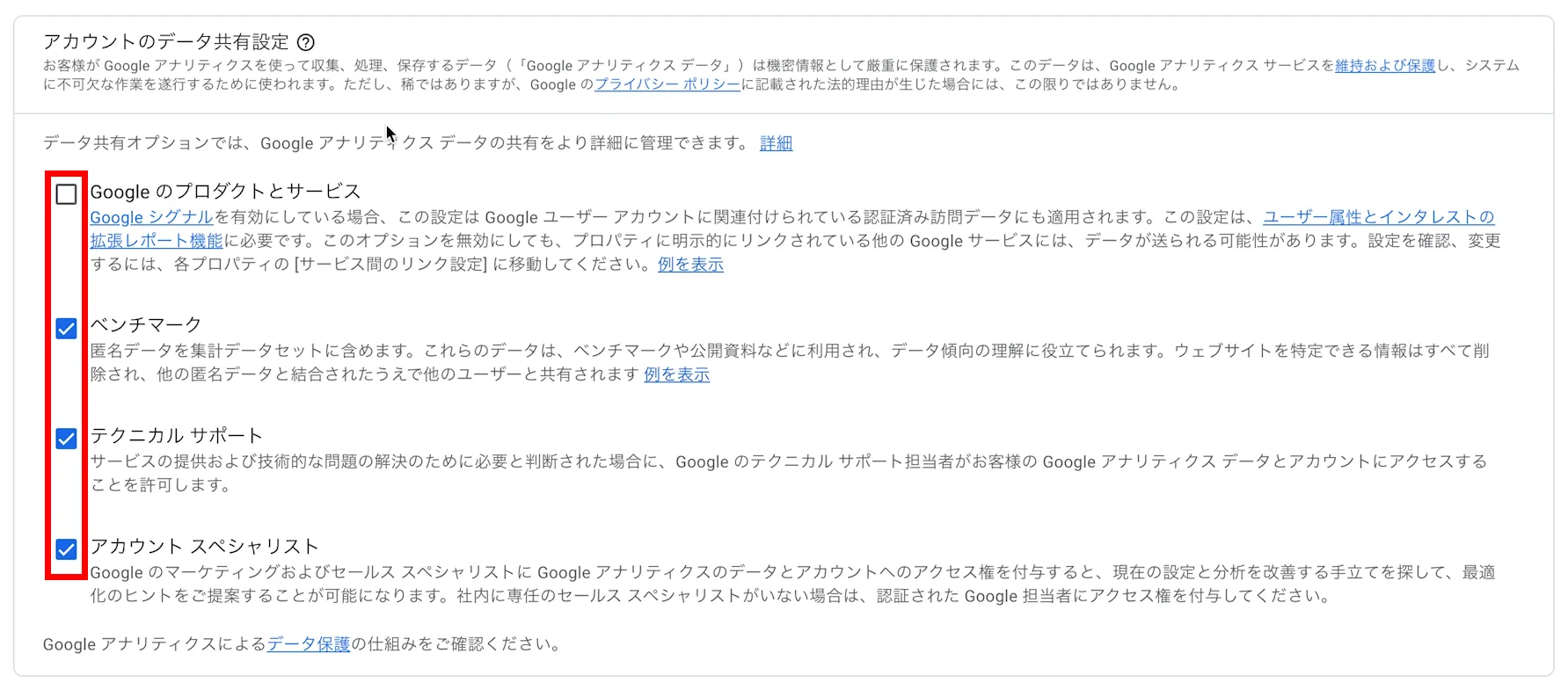
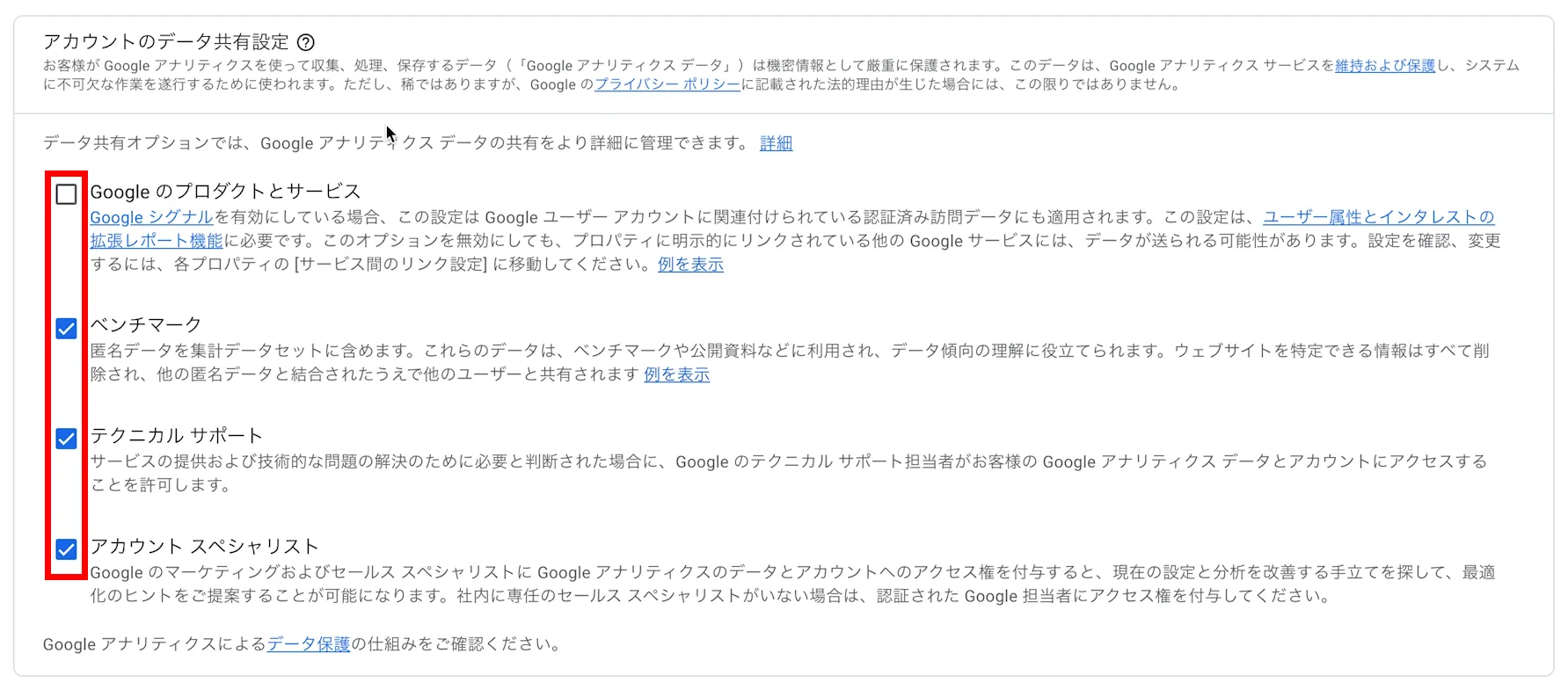
④チェックが完了したら[次へ]をクリックします。


⑤[プロパティ名]を記入し[タイムゾーン][通貨]で日本を選択します。
Googleアナリティクスでは登録するサイトごとにプロパティを作成します。ブログ名と同じにすればわかりやすいです。(他人には公開されない)
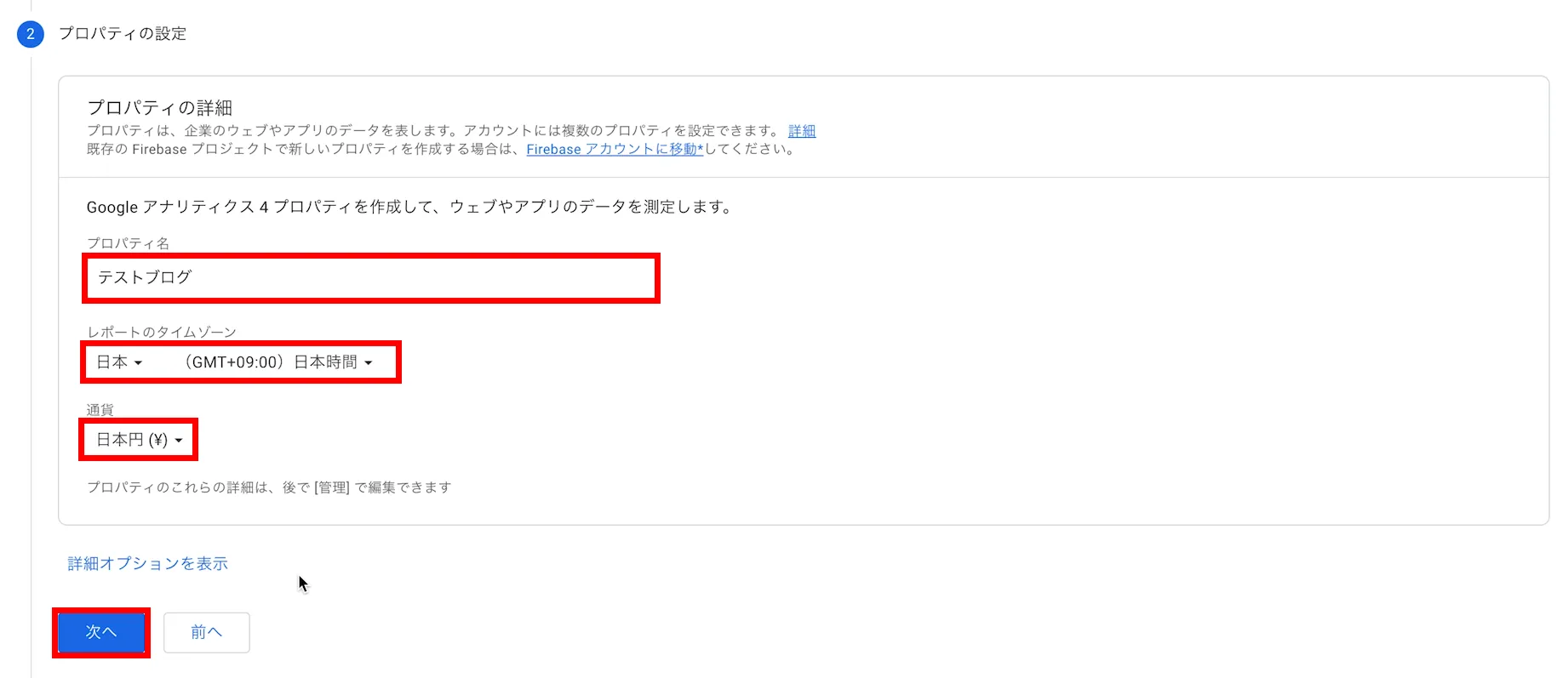
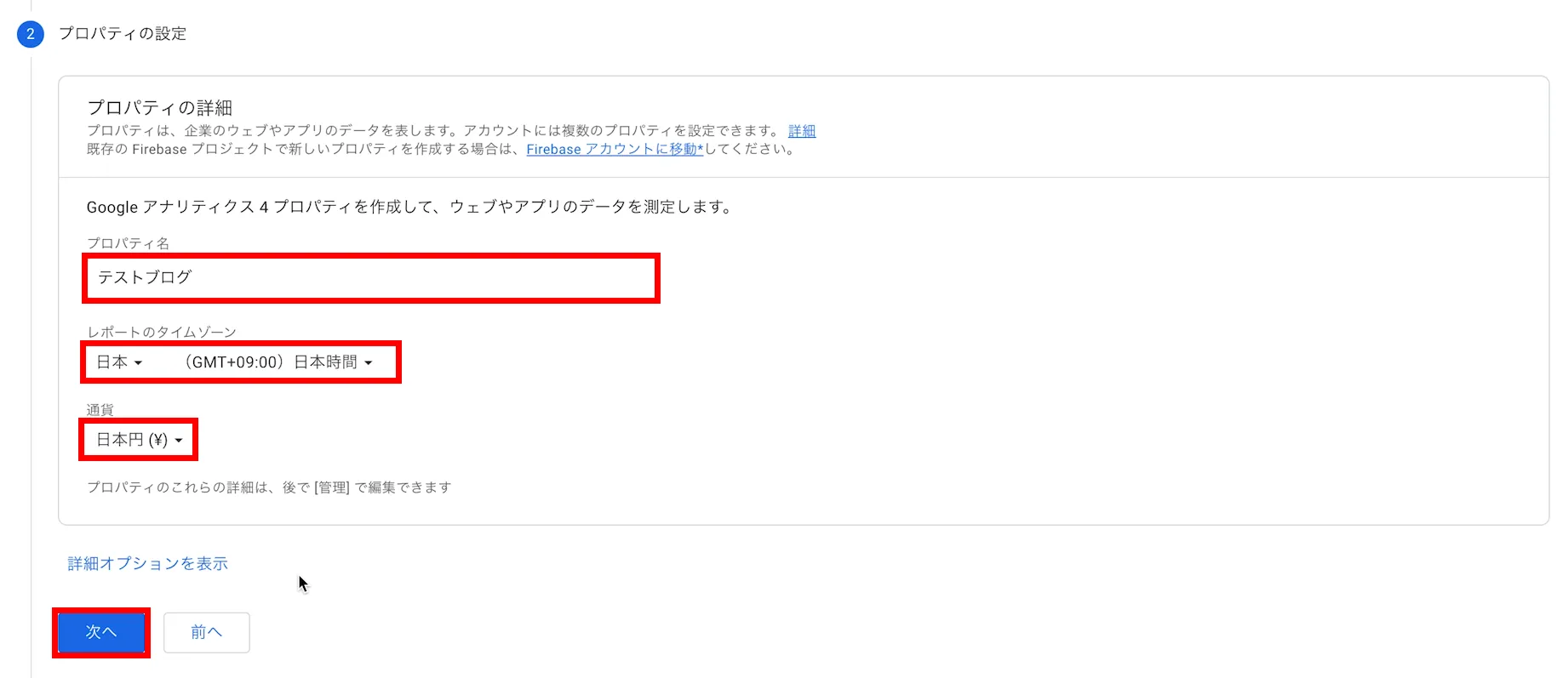
⑥ビジネス情報で自分に合うものを選択し[作成]をクリックします。何を選んでもGoogleアナリティクスの動画に影響はありません。
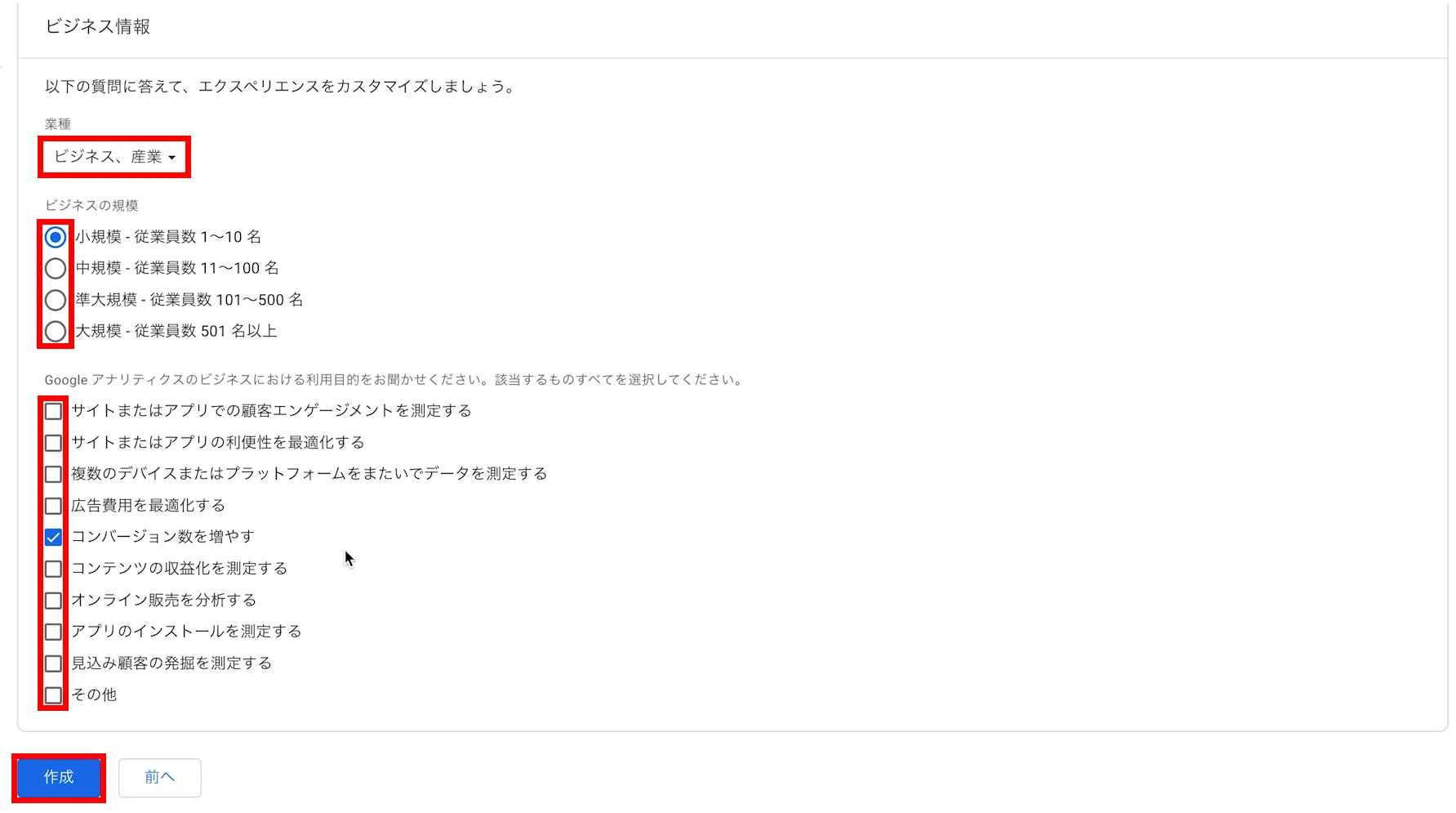
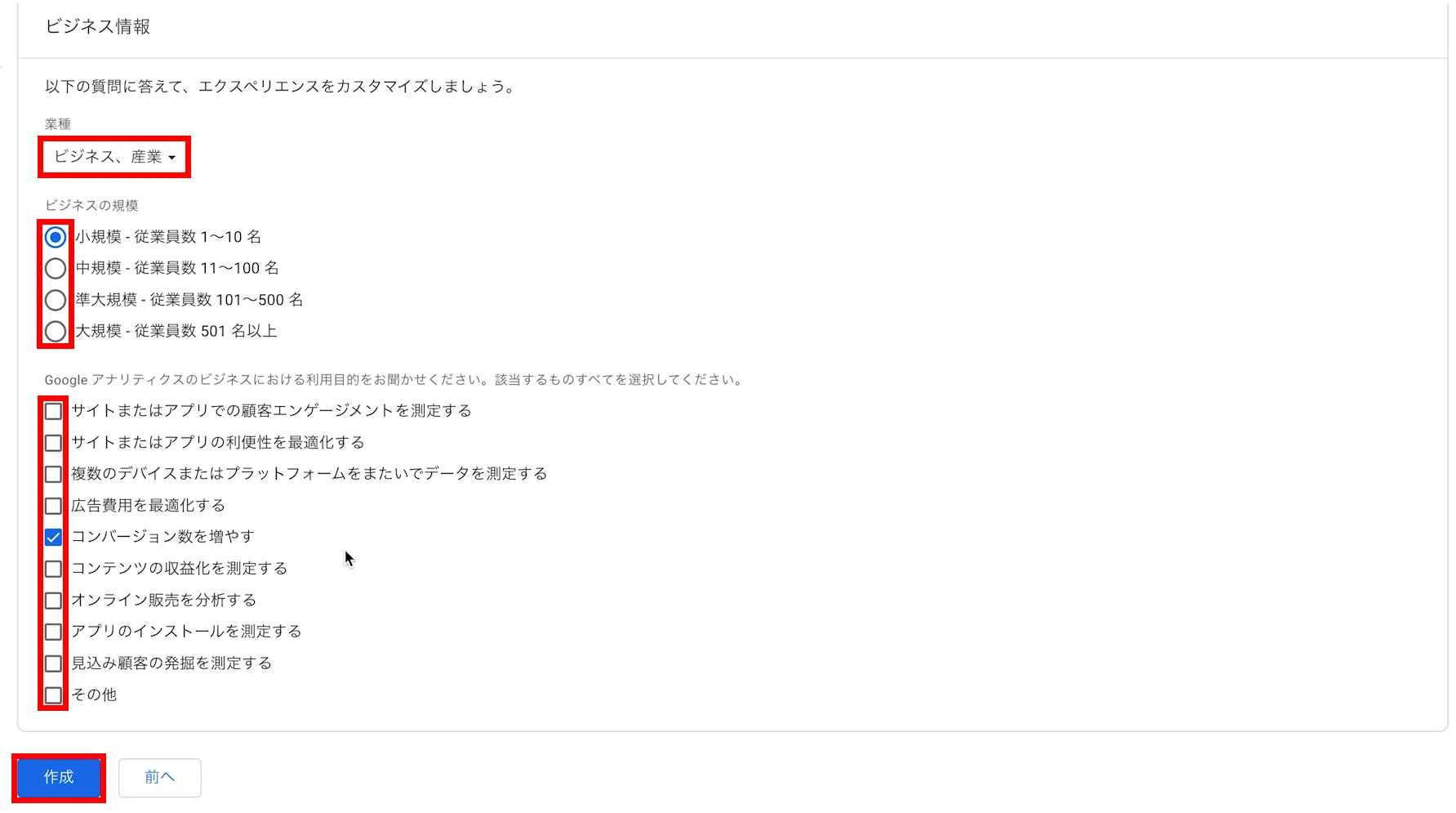
⑦利用規約が表示されるので、チェックして[同意する]をクリックします。
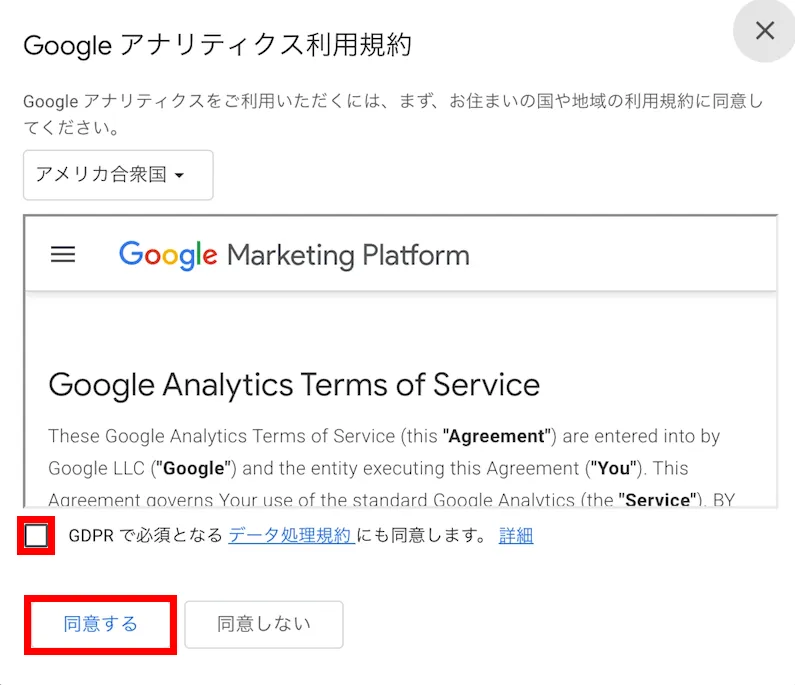
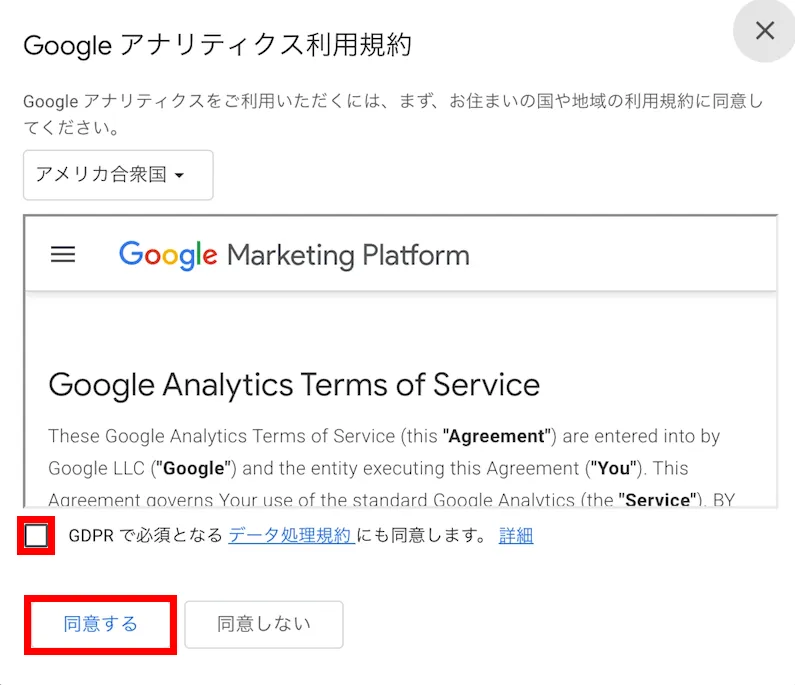
⑧自分のメール配信が表示されますが、チェックを入れず[保存]をクリックして大丈夫です。
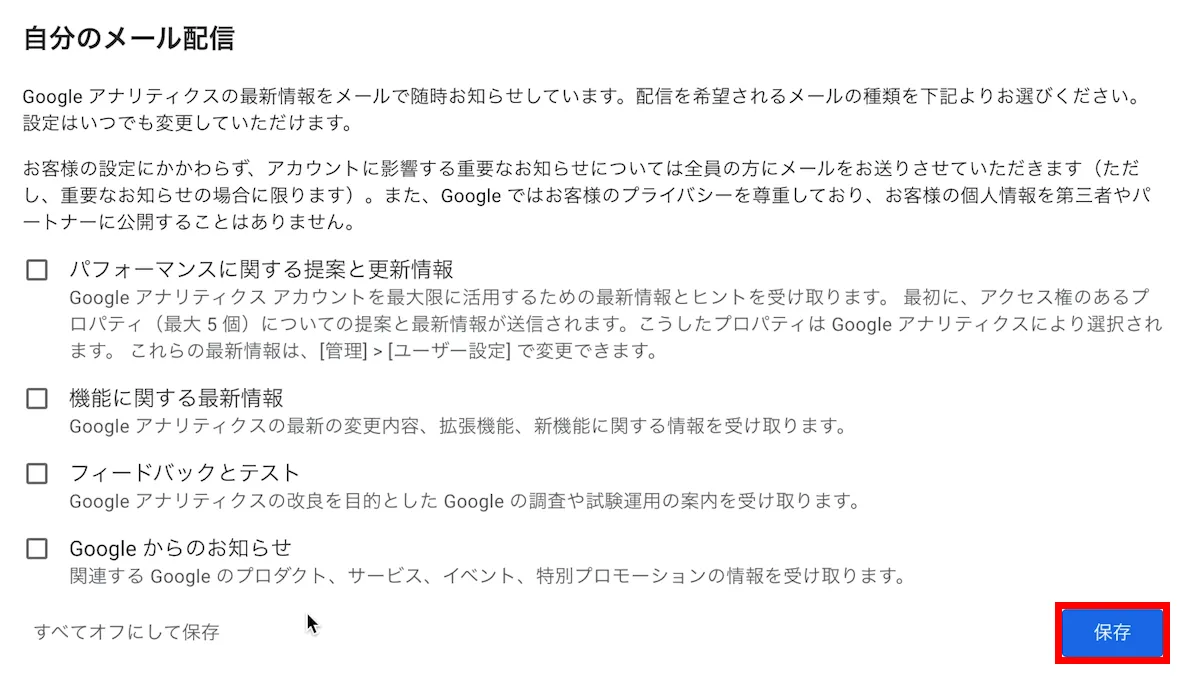
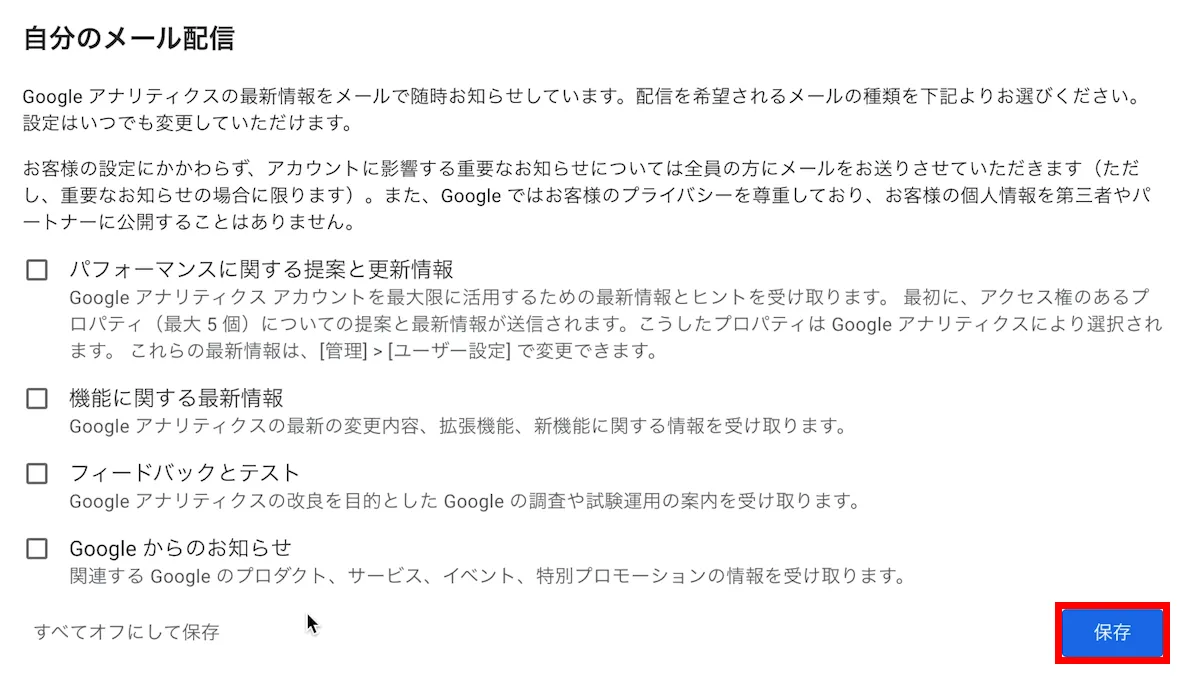
⑨プラットフォームを選択してくださいと表示されるので[ウェブ]をクリックします。
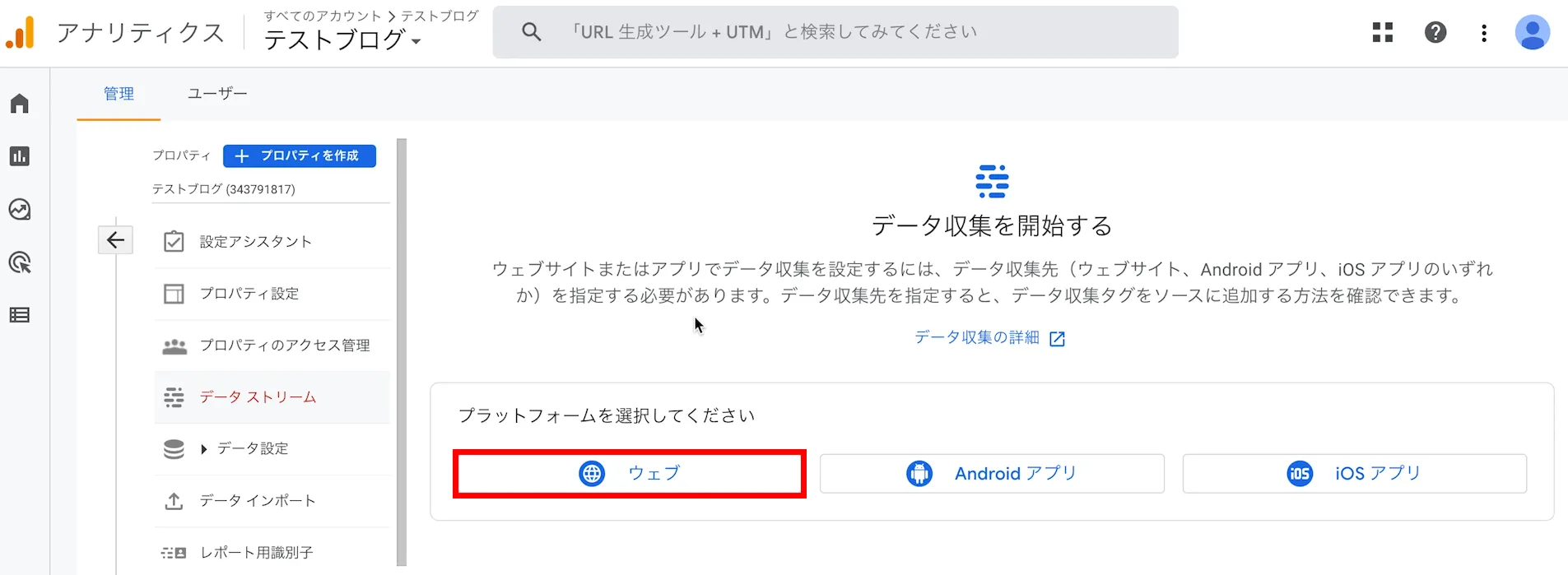
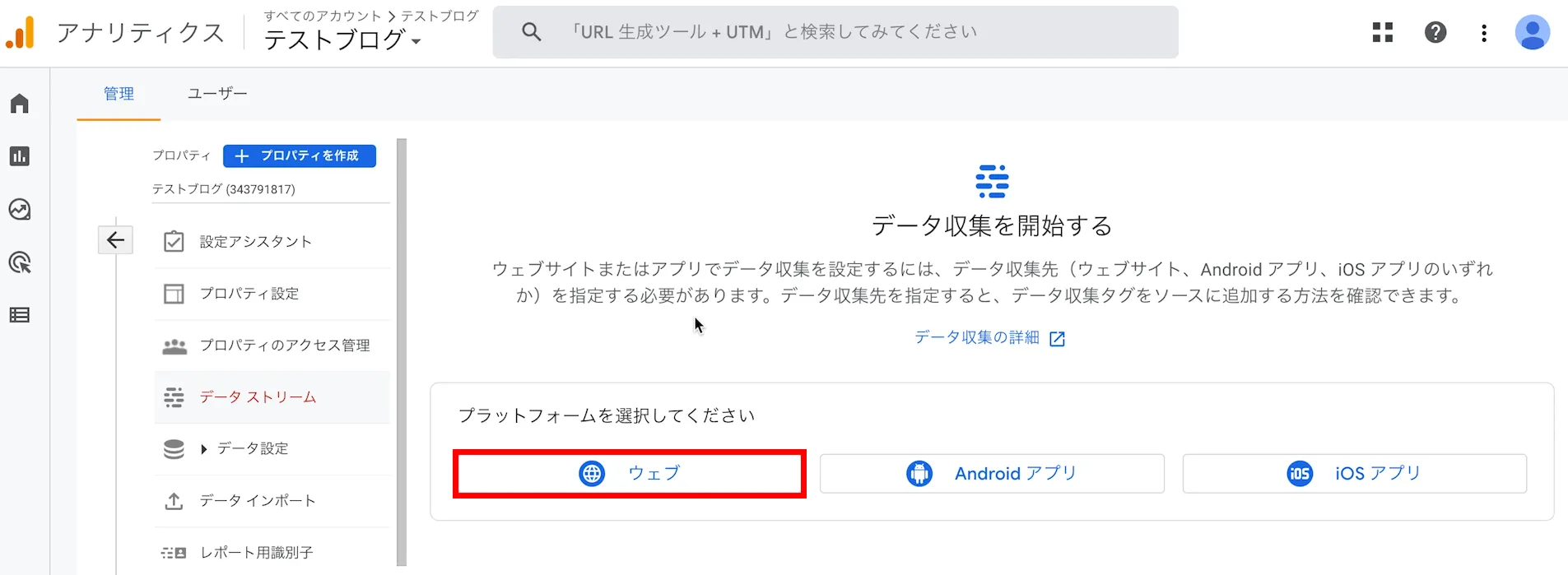
⑩ウェブサイトのURLとストリーム名を入力し[ストリームを作成]をクリックします。
ストリーム名は他人に公開されるものではないので、自分のわかりやすい名前でOK。(ブログ名と同じ名前にしておくとわかりやすいです)
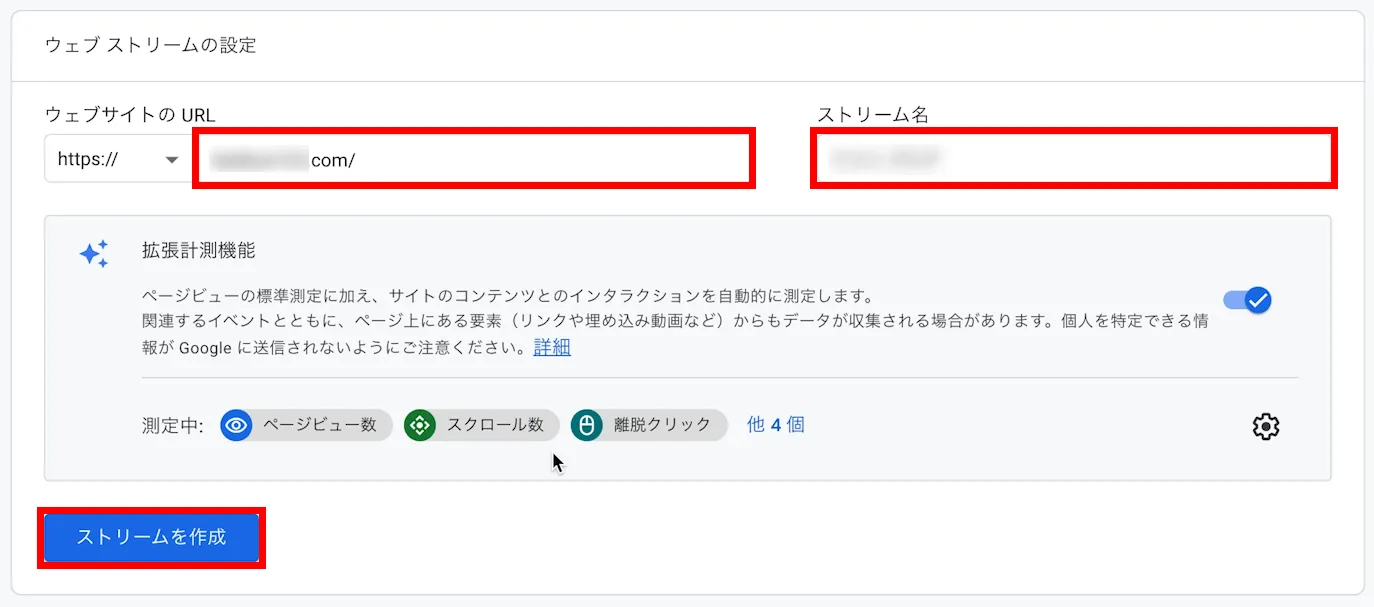
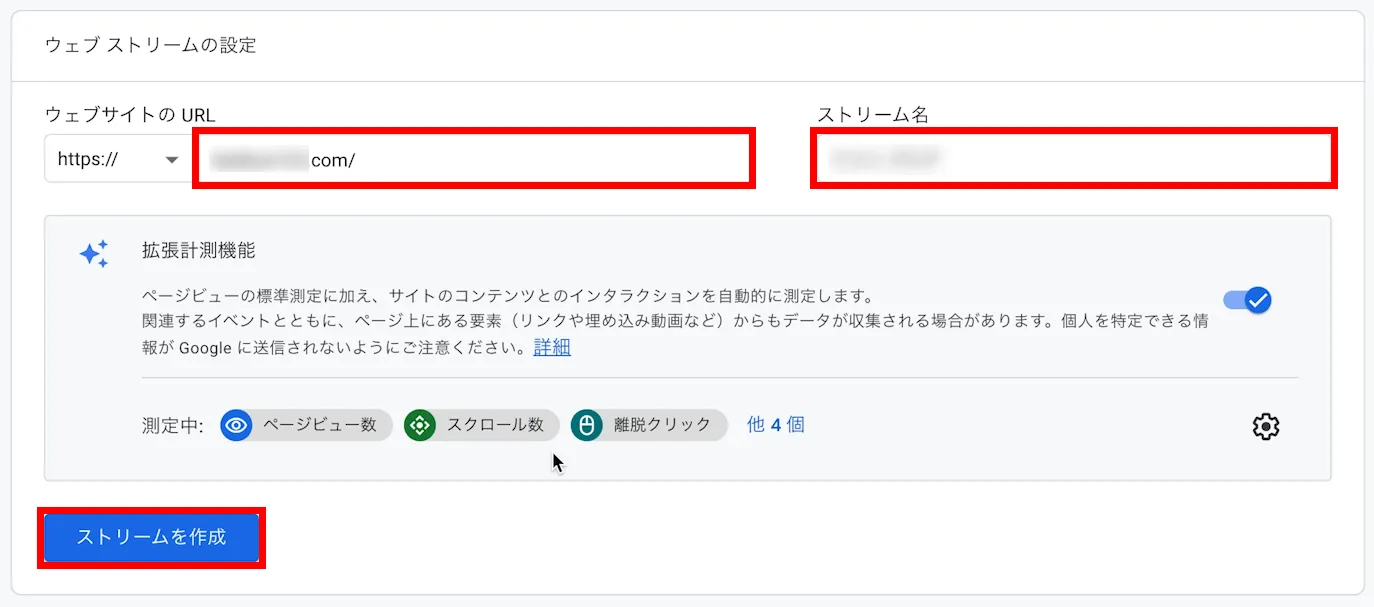
⑪表示されるページに記載されている[測定ID]をコピーします。
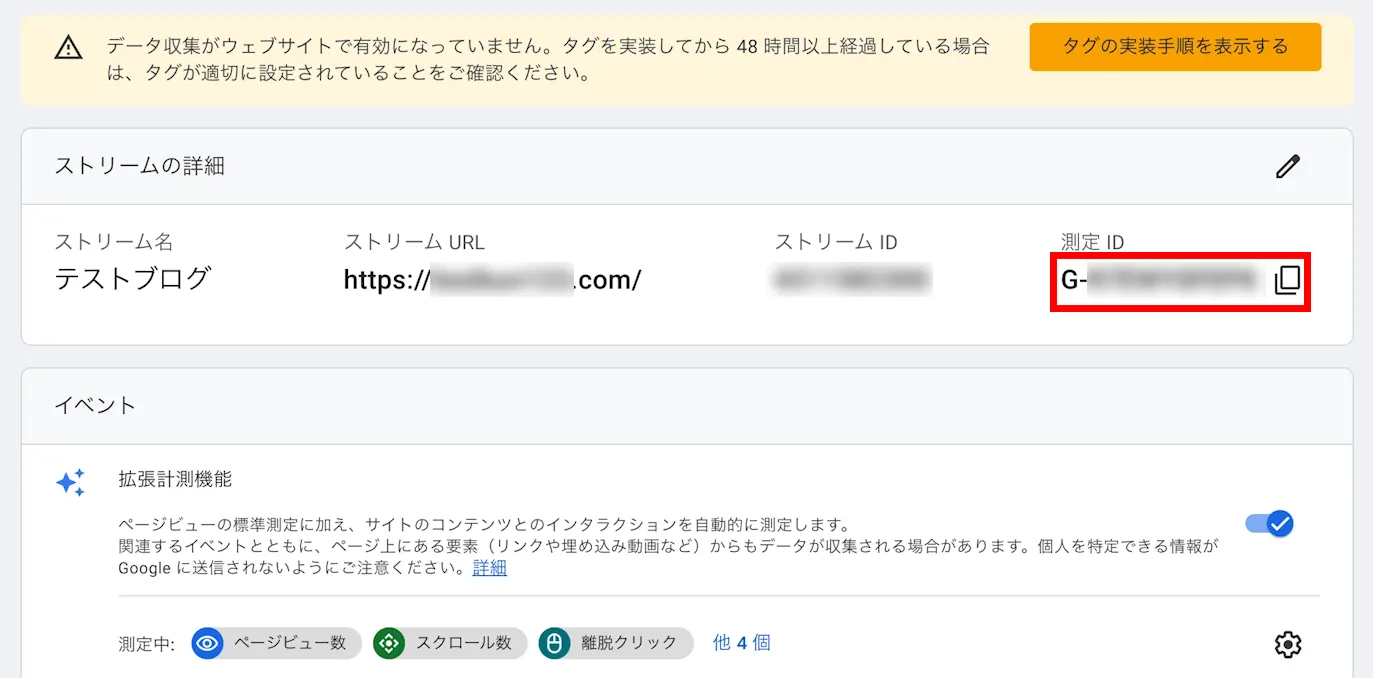
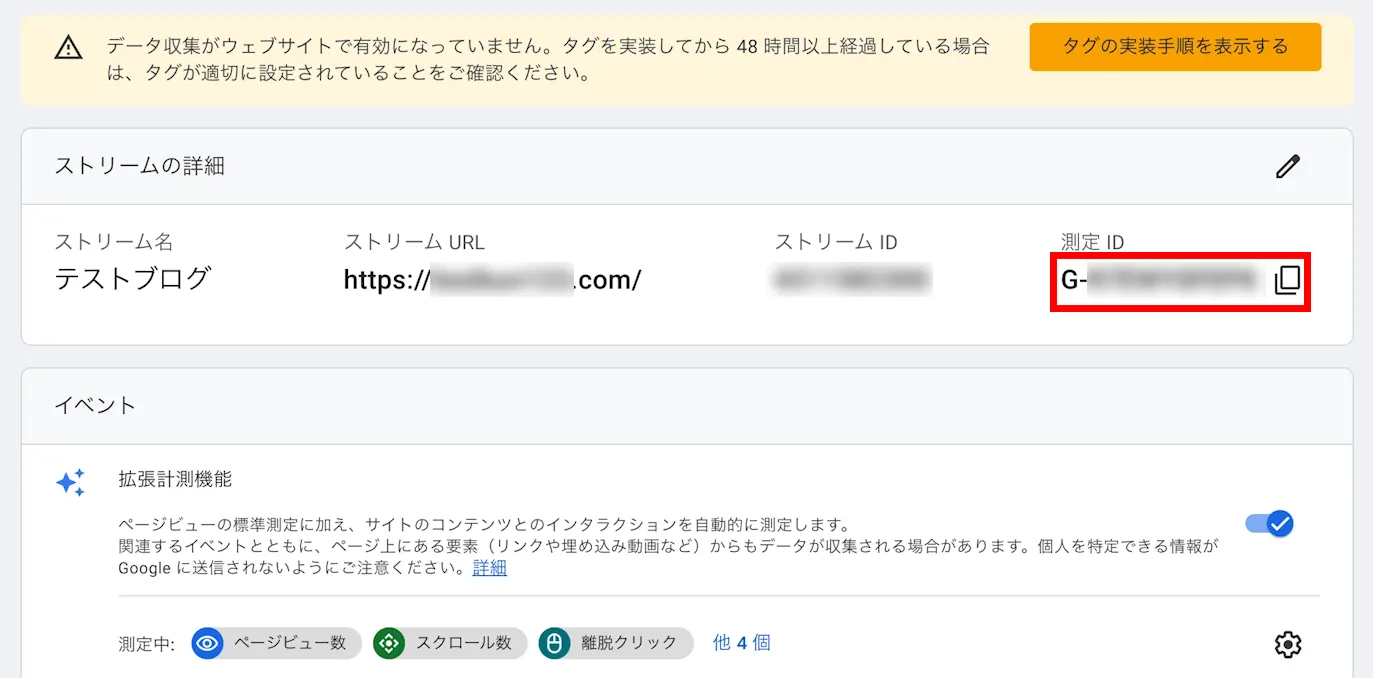
⑫WordPressの管理画面を開き[Cocoon設定]をクリックします。
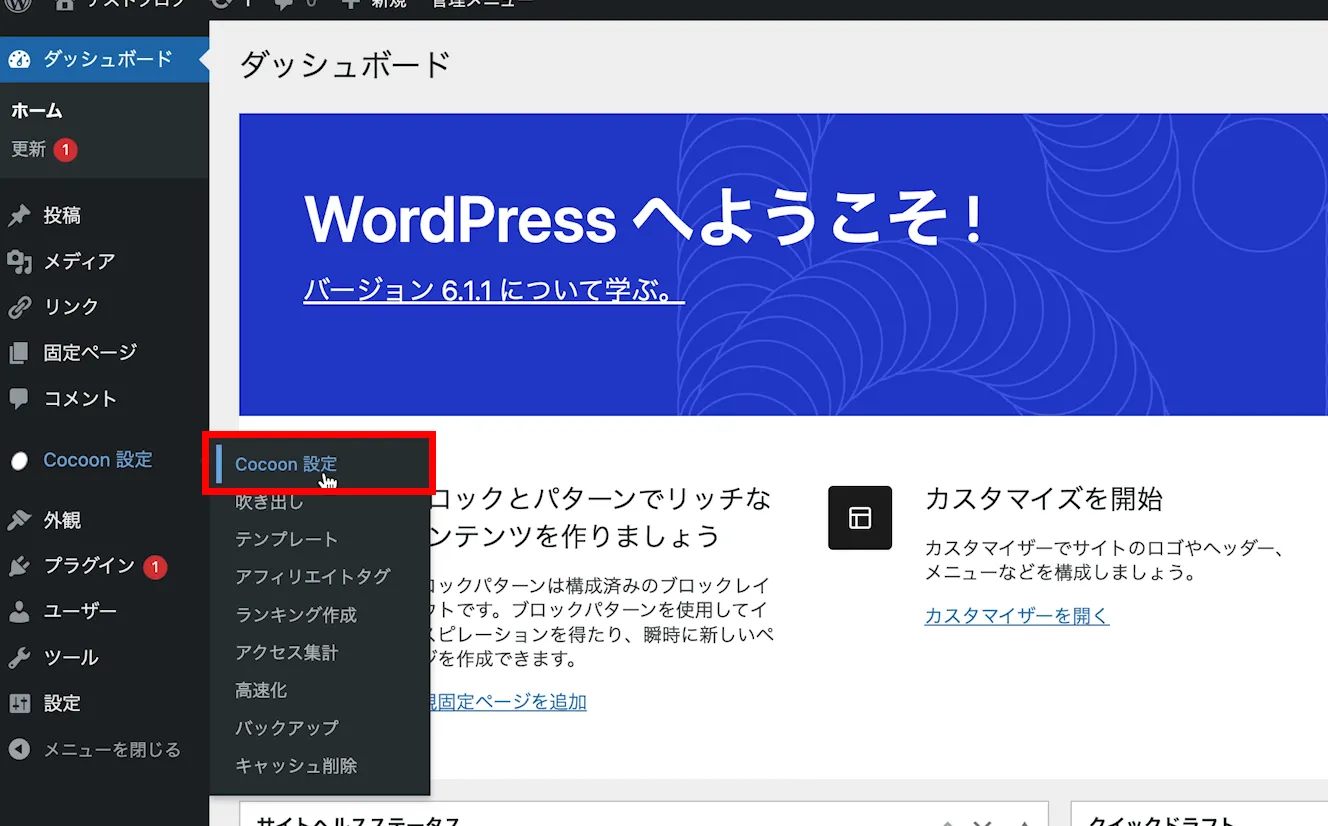
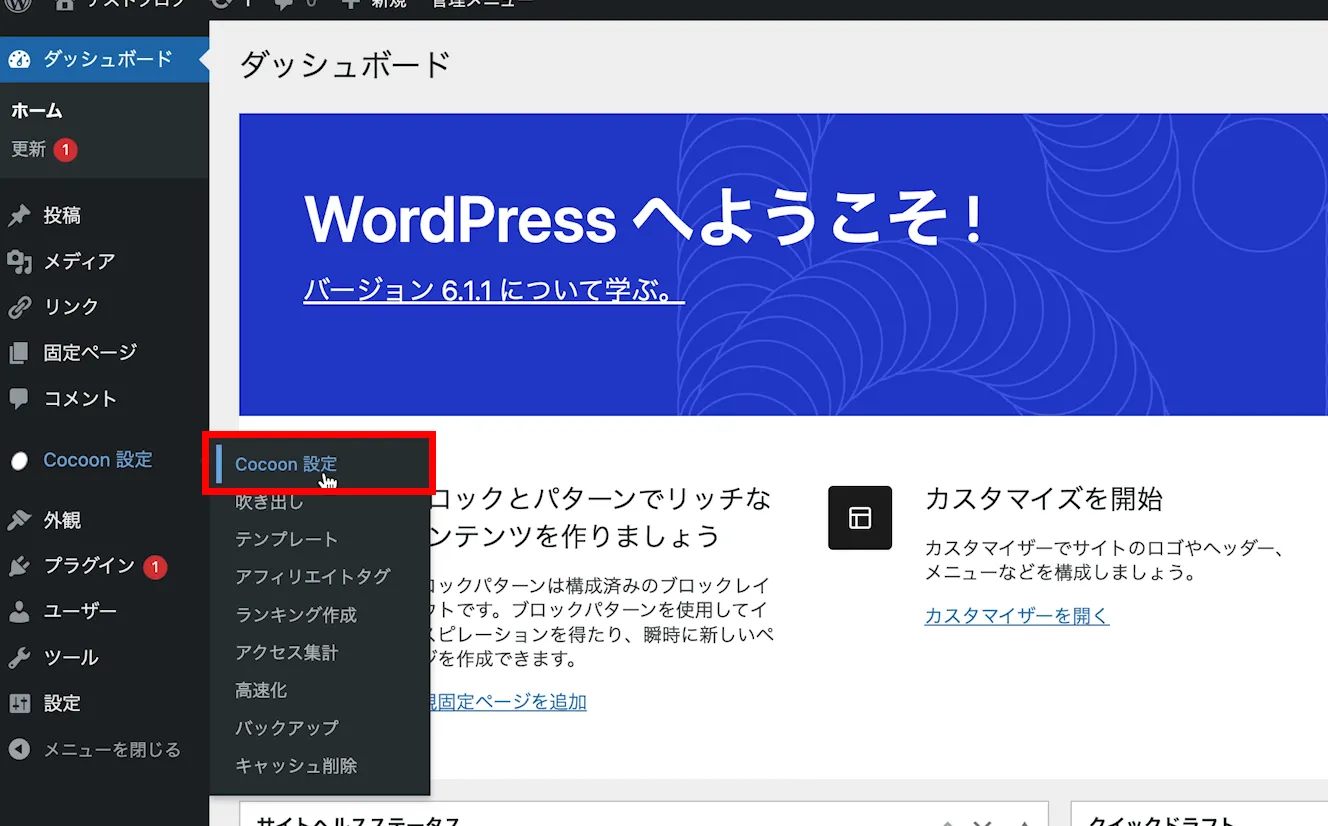
⑬Cocoon設定の中にある[アクセス解析・認証]をクリックします。


⑭[アクセス解析・認証]の中に[GA4測定ID]という項目があるので、先程コピーした測定IDを貼り付けます。
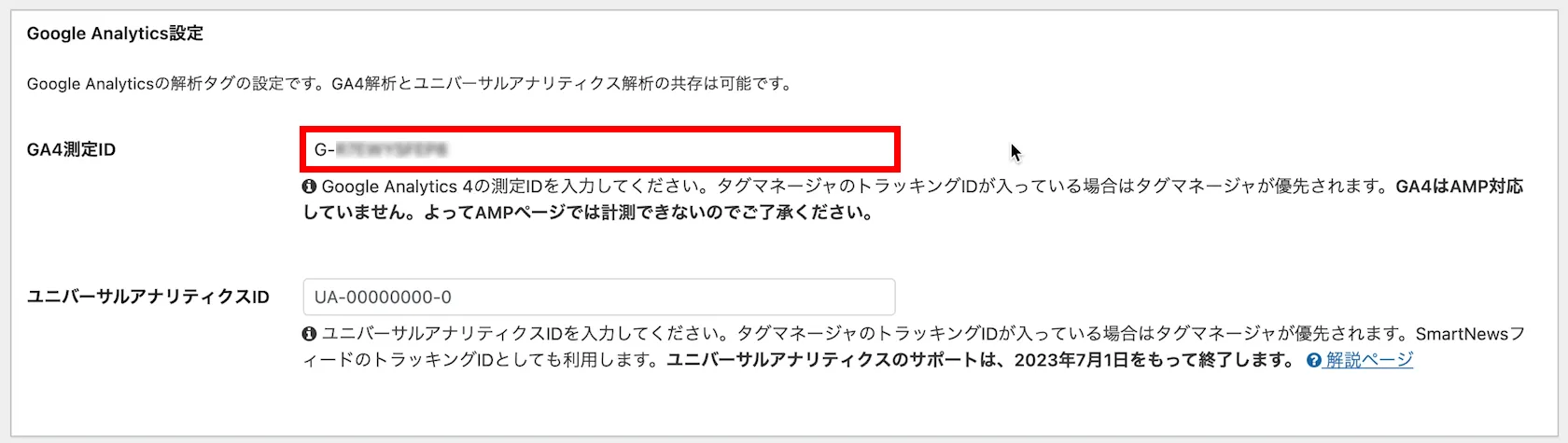
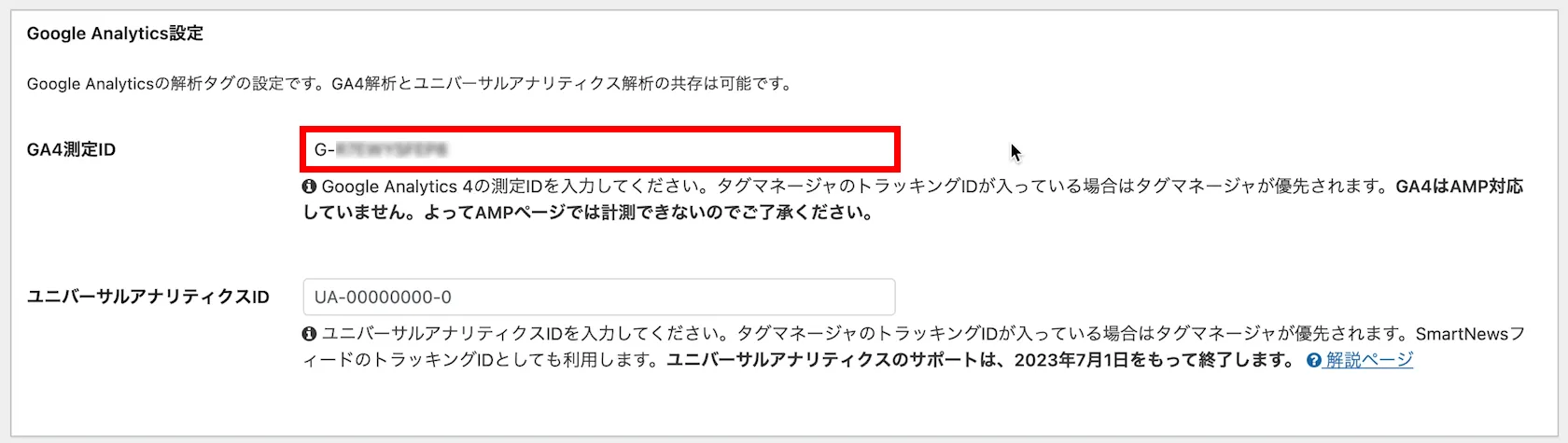
⑮測定IDの貼り付けが完了したら[変更をまとめて保存]をクリックします。
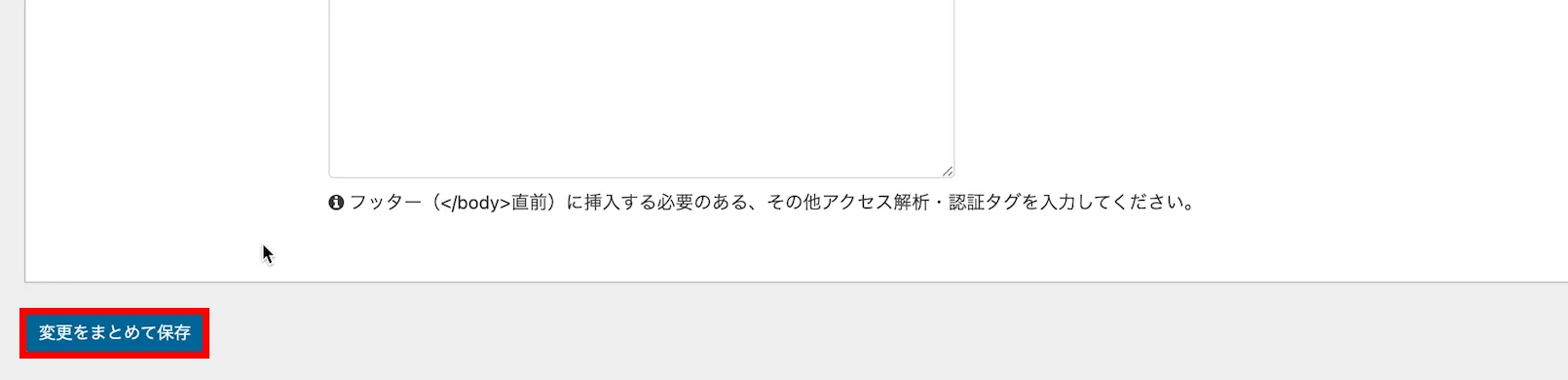
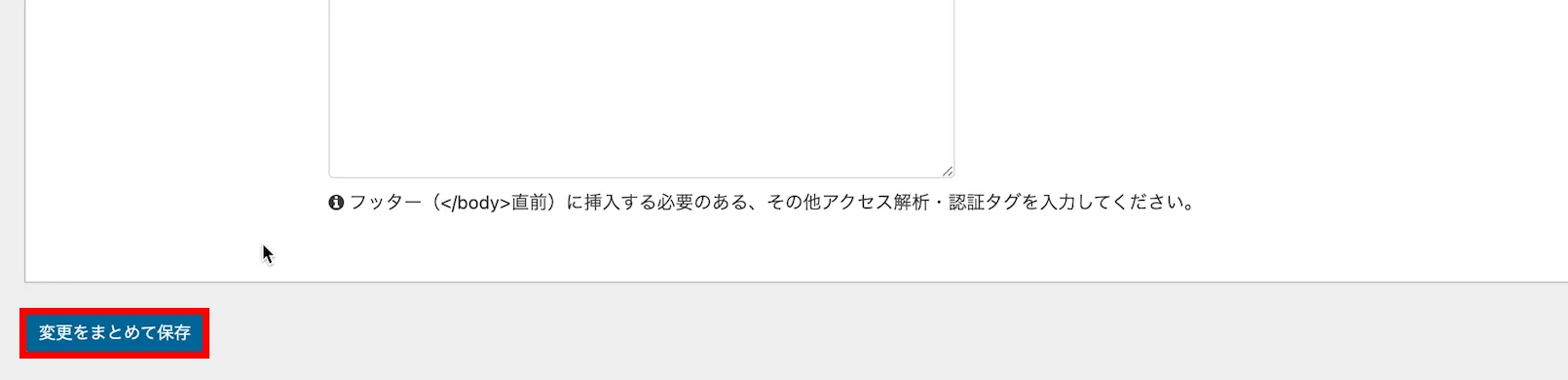
⑯アナリティクスに戻り[×]でページを閉じ、ホームボタンをクリックしてください。
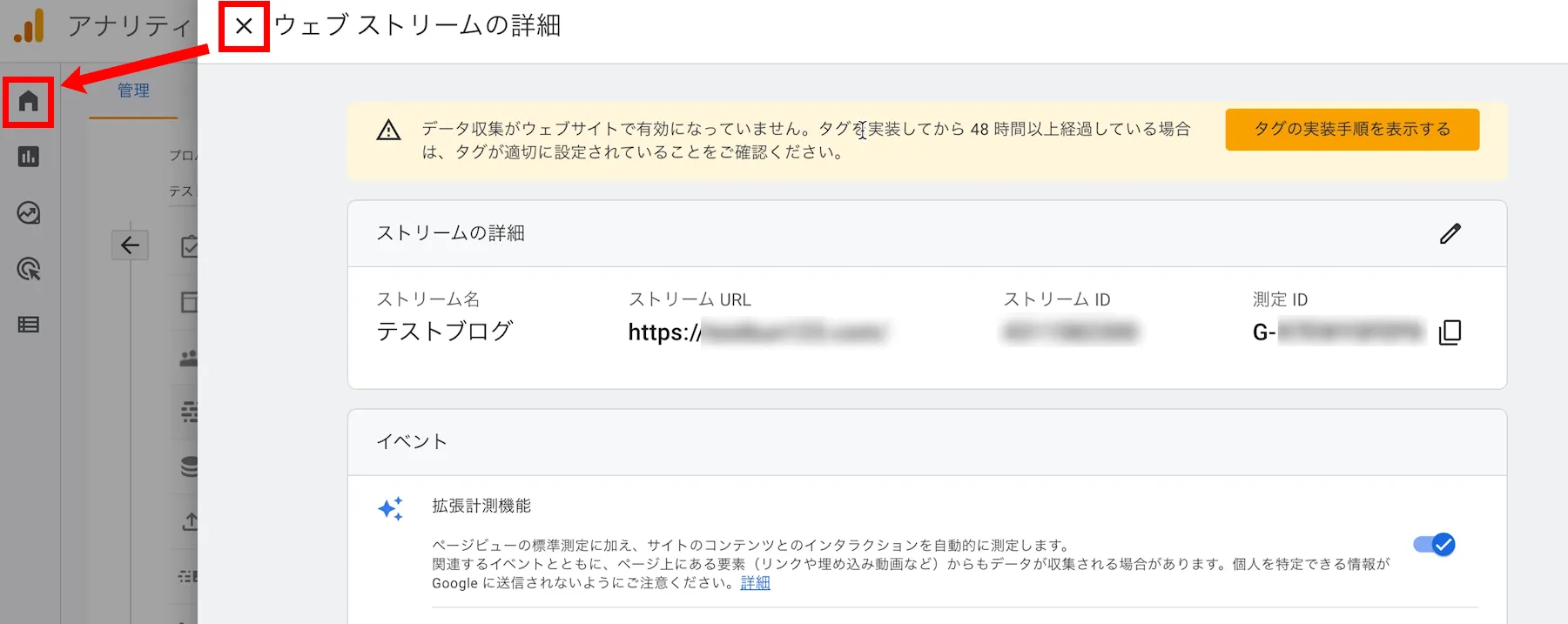
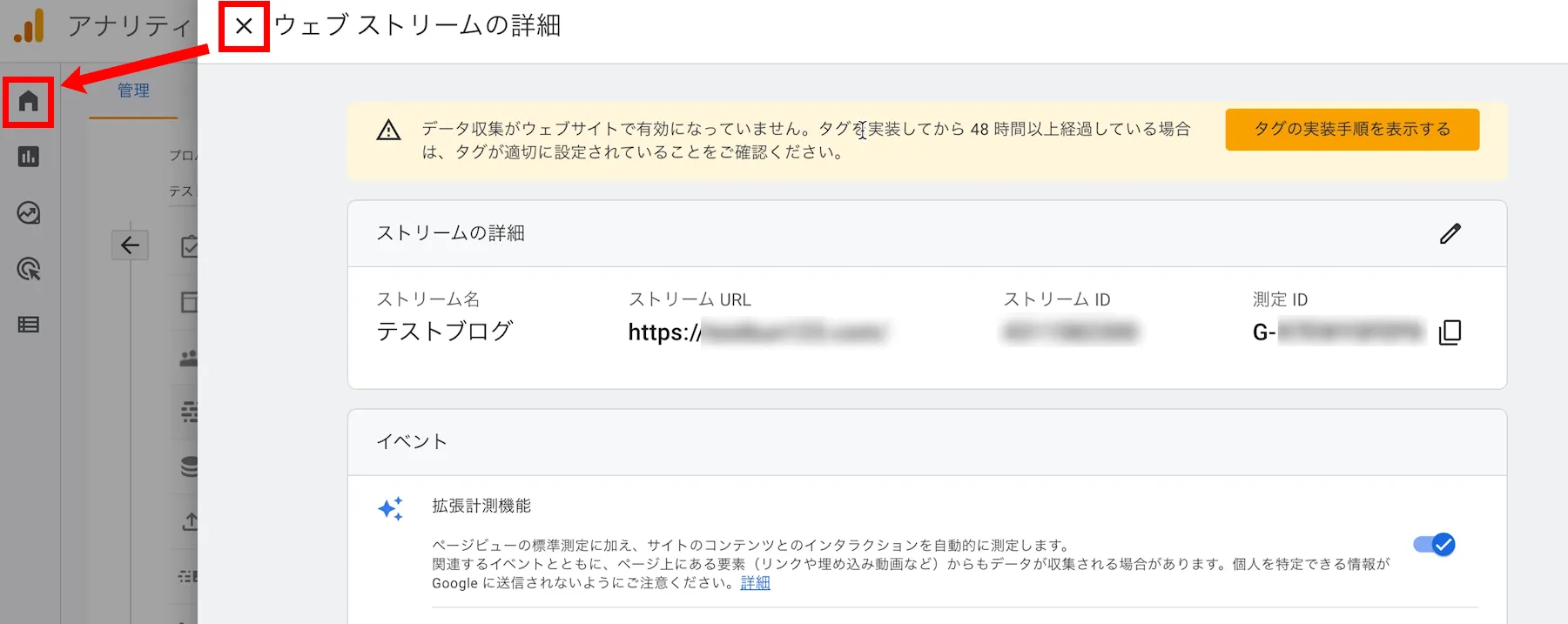
⑰自分のブログを開いた状態で、アナリティクスのトップページを見て[過去30分間のユーザー]がカウントされているか確認します。
『ウェブサイトから受信したデータはまだありません。』という表示がしばらく消えないケースがあります。設定が反映されるまで1日かかる場合があるので、しばらく待ってみてください。
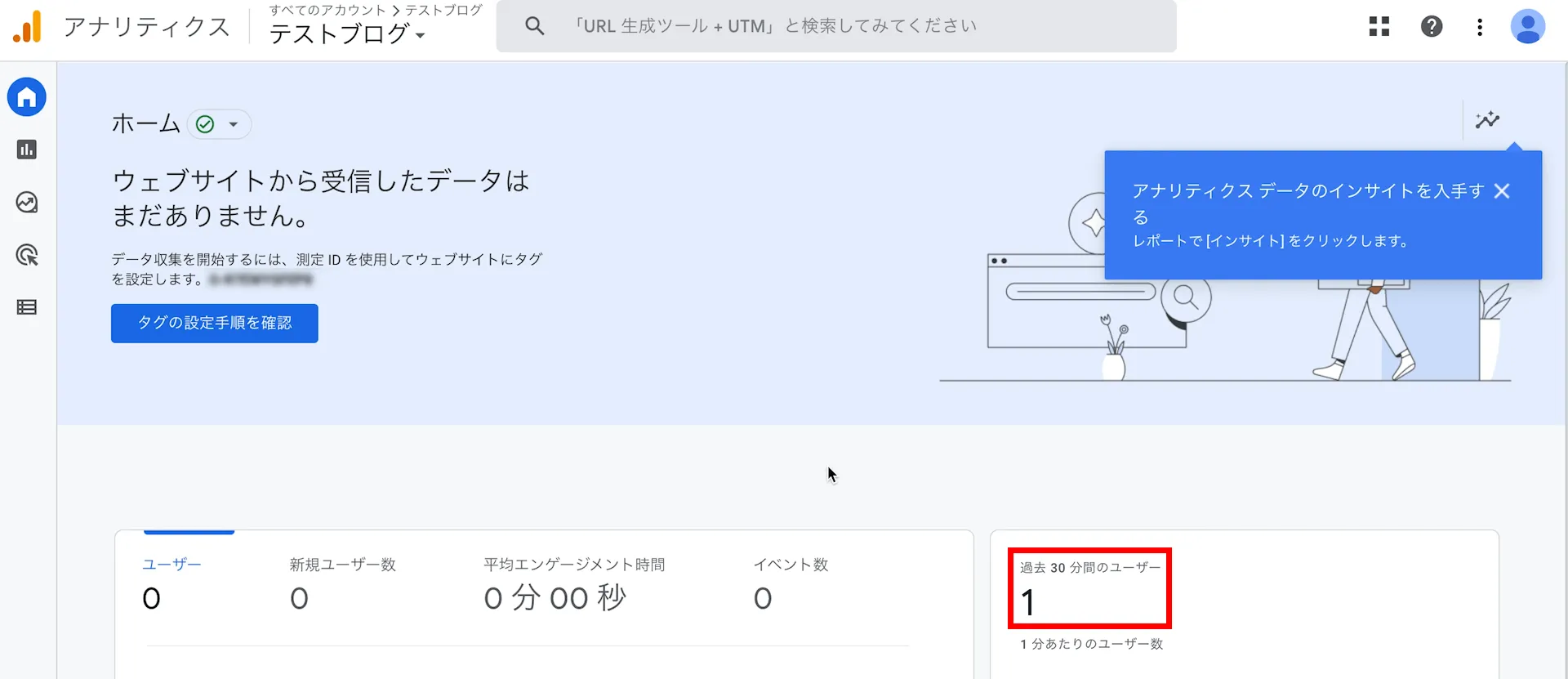
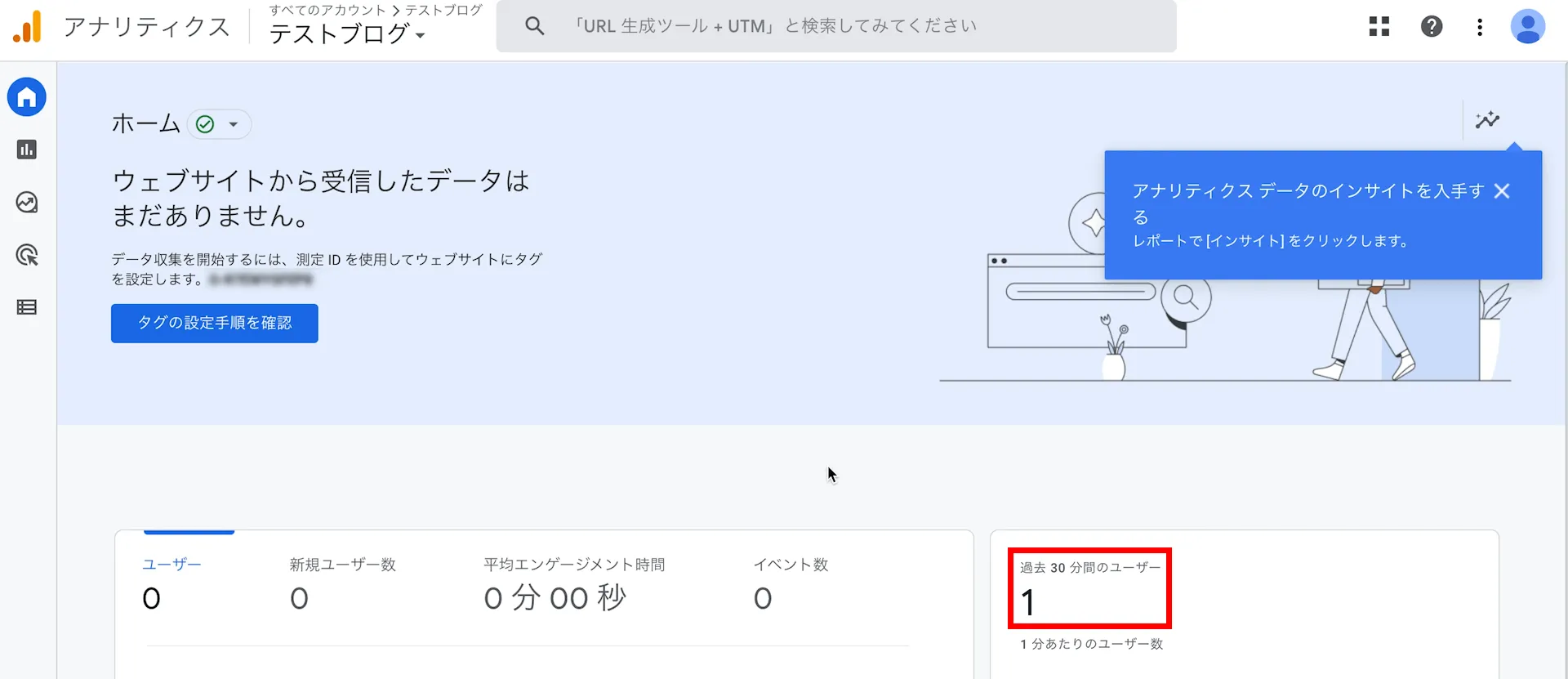



以上で、CocoonのGoogleアナリティクスの設定は完了です。
まとめ
当記事では、Googleアナリティクスの設定方法について紹介しました。
紹介した内容は以下のとおり。
- GoogleアナリティクスはGoogleが無料で提供しているツール
- ブログへのアクセス数やどこからアクセスが来ている調べられる
- PCとスマホどちらから閲覧しているか調べられる



当記事を参考にGoogleアナリティクスを設定してみてください。
その他のWordPress設定手順は、別の記事をご覧ください。