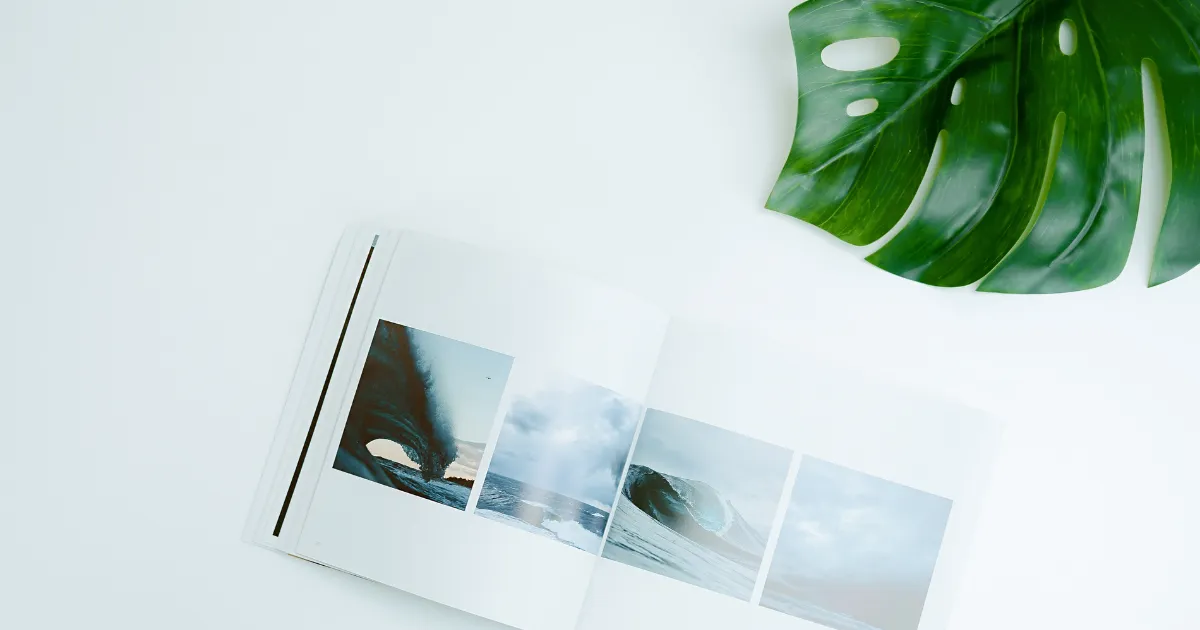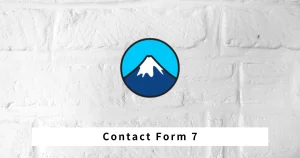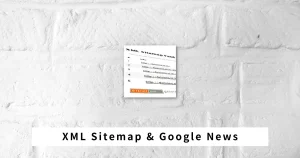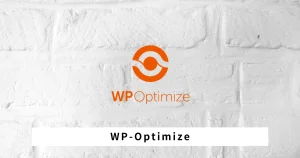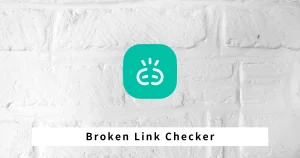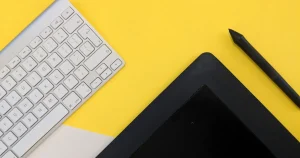WordPressのブログを始めるには何をすればいいの?
初心者にもわかりやすく教えてほしい。
そんな疑問を解決していきます。
WordPressの設定は難しそうに見えて実は簡単です。手順を知れば初心者でも10分程度で完了します。
当記事では、WordPressの設定を30枚の画像付きで解説するので、上から順番に進めていけばOK。数時間後には、あなたもWordPressブログのオーナーです。
 hiroki
hirokiエックスサーバーを利用して、WordPressを構築していきます。
そもそもWordPressとは
WordPressはPHPというプログラミング言語で構築されたCMSの1つです。
CMSはコンテンツ・マネジメント・システムの略で、専門知識が無くてもWEBサイトやコンテンツの管理ができるシステムのこと
CMSという単語は覚えなくても問題ありません。誰もが利用できるブログツールと理解すればOKです。
WordPressはアメブロやnoteなど企業が提供するブログサービスと違い、WEB上で誰でも自由に使えるフリーソフトです。世界中の7割のWEBサイトがWordPressと言われています。
設定、使い方、カスタマイズなど、あらゆる情報がネット上で見つかるので、知識や経験がなくても扱いやすいのも特徴です。
WordPressのブログを始める3ステップ
WordPressのブログを始めるためには、以下の3ステップを踏む必要があります。
- レンタルサーバーに契約する
- 独自ドメインを取得する
- WordPressをインストールする
しかし、エックスサーバーの『WordPressクイックスタート』なら、すべての作業を一括で行うことができます。
また僕の紹介でエックスサーバーを登録すると、契約期間に応じて初回の利用料金が最大1万円の割引となります。
WordPressクイックスタートでブログを始める
エックスサーバーのクイックスタートで、WordPressのブログを開設していきます。
①エックスサーバーのページの[お申し込み]をクリックします。
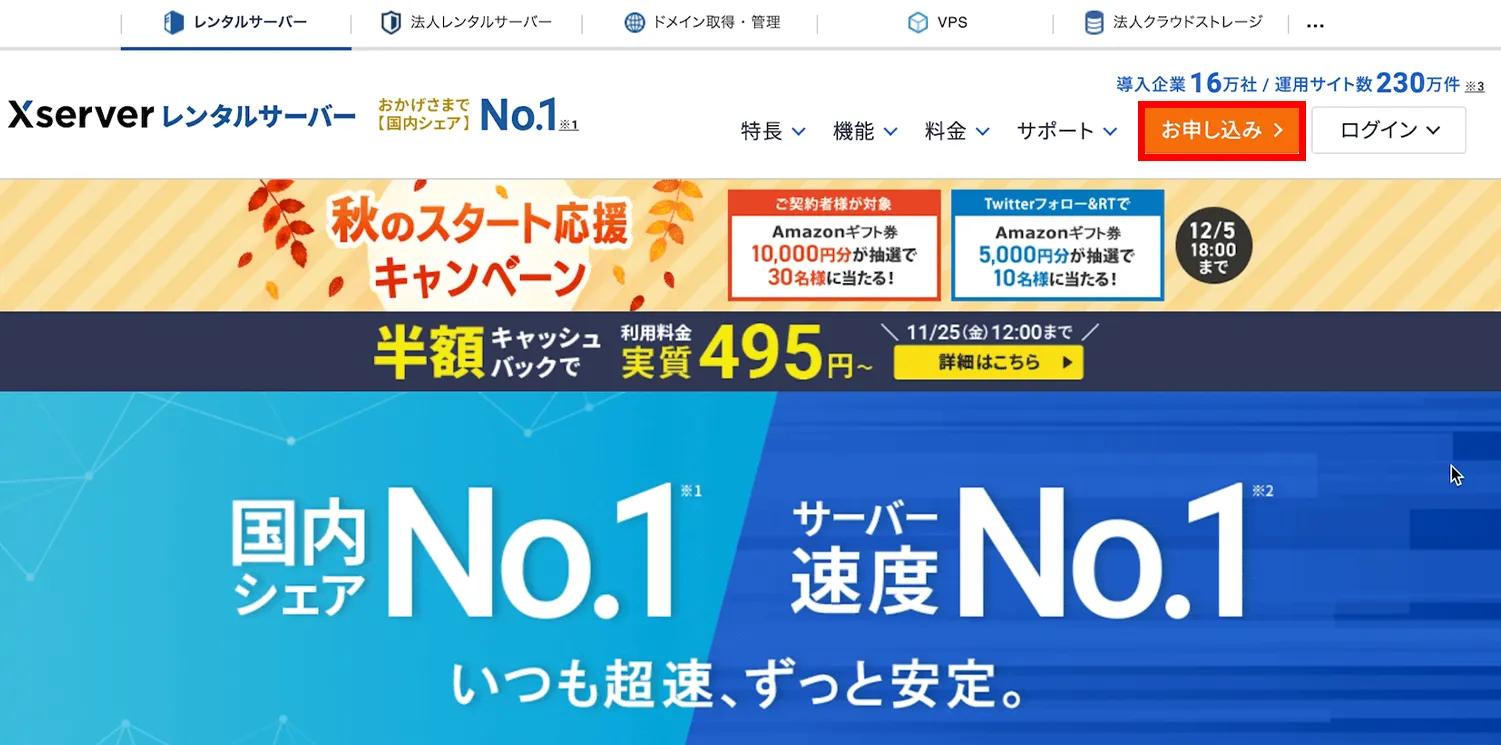
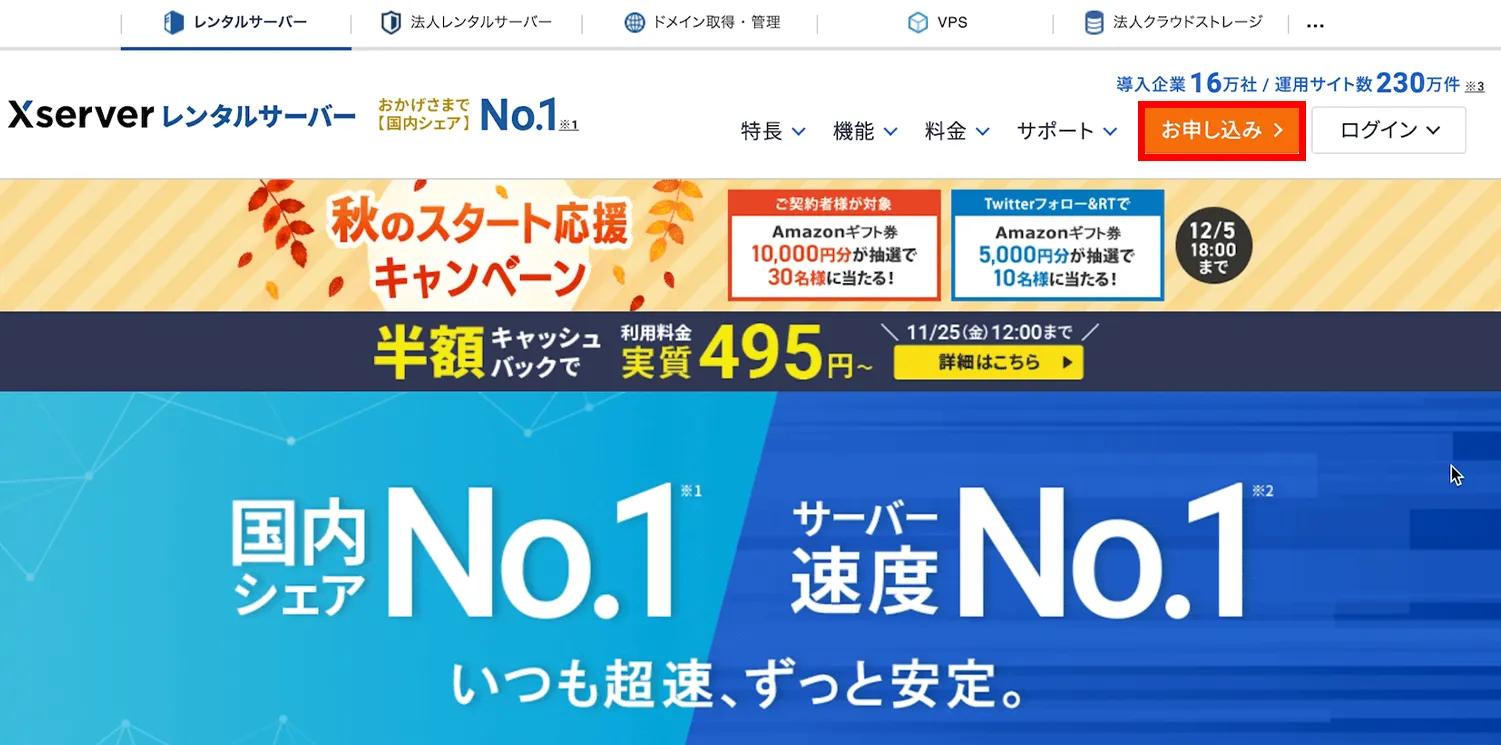
②[10日間無料お試し 新規お申込み]をクリックします。
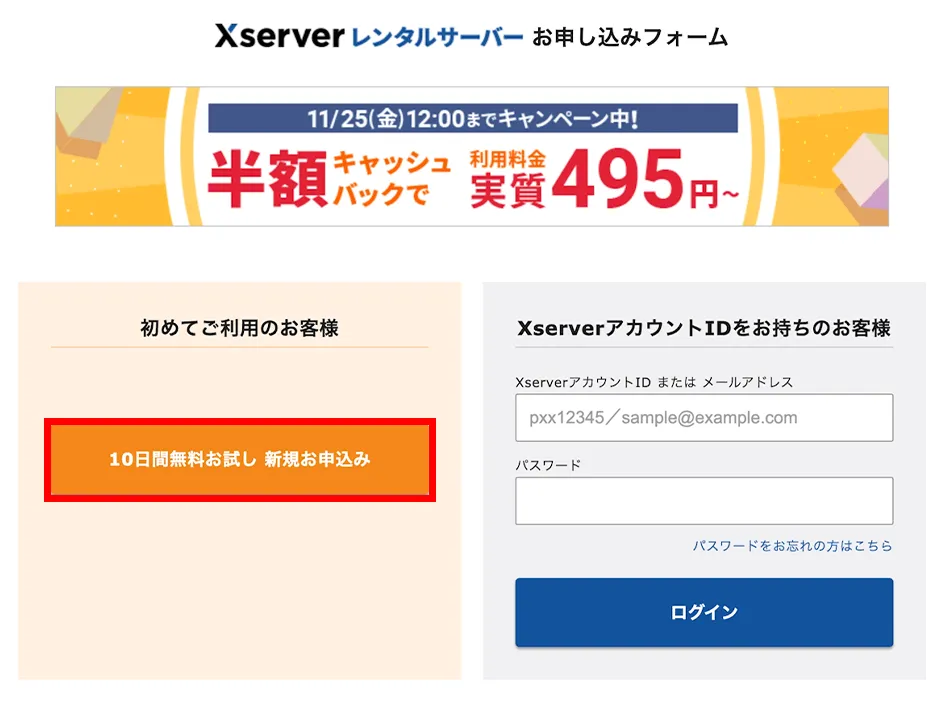
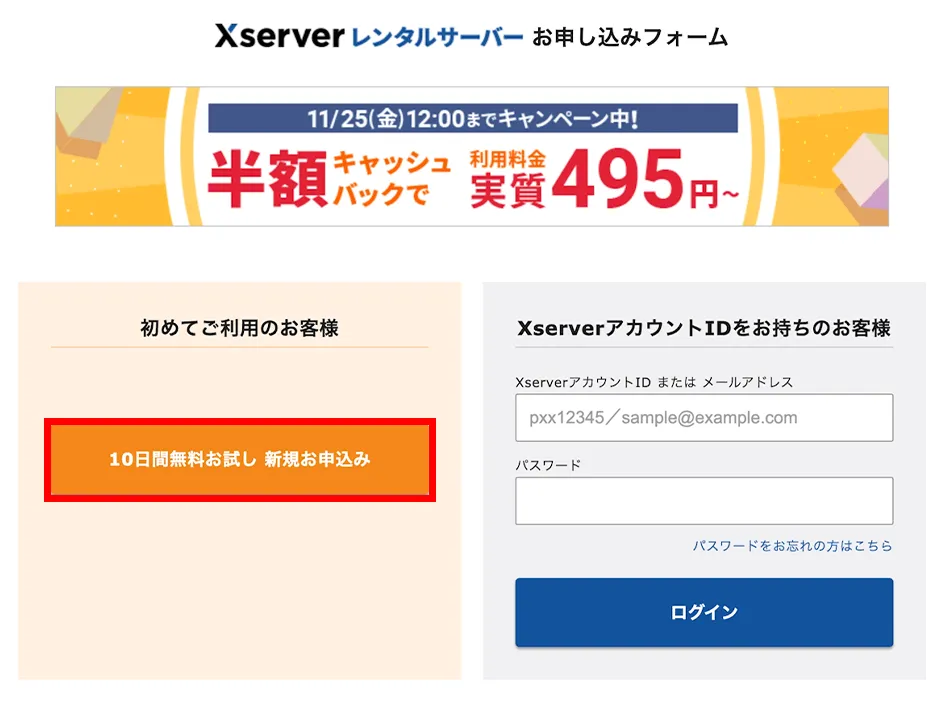
③サーバーIDは変更不要です。プランは[スタンダード]を選択してください。
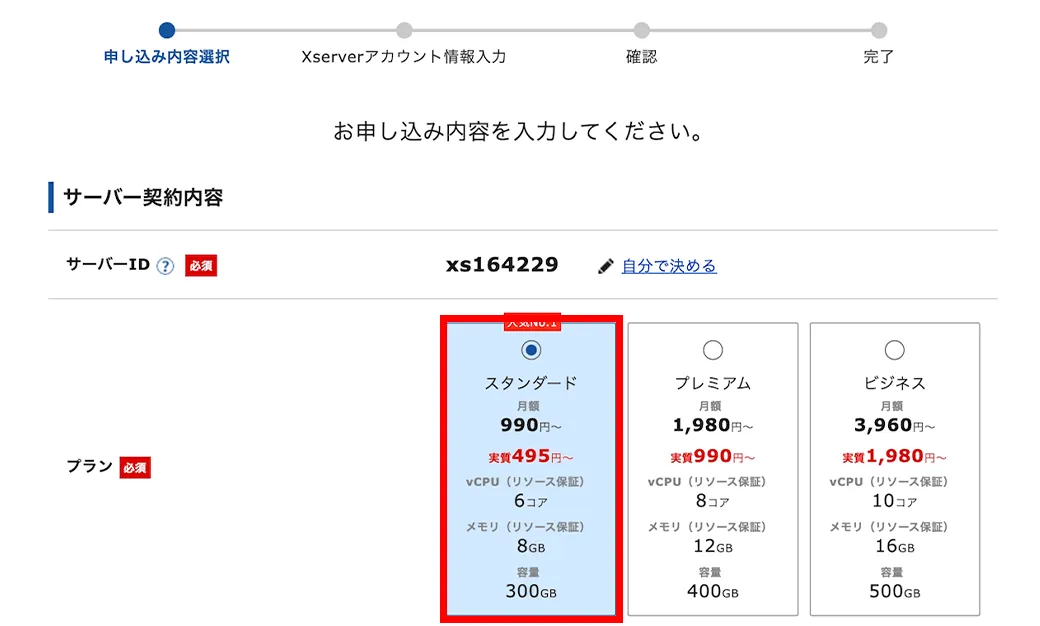
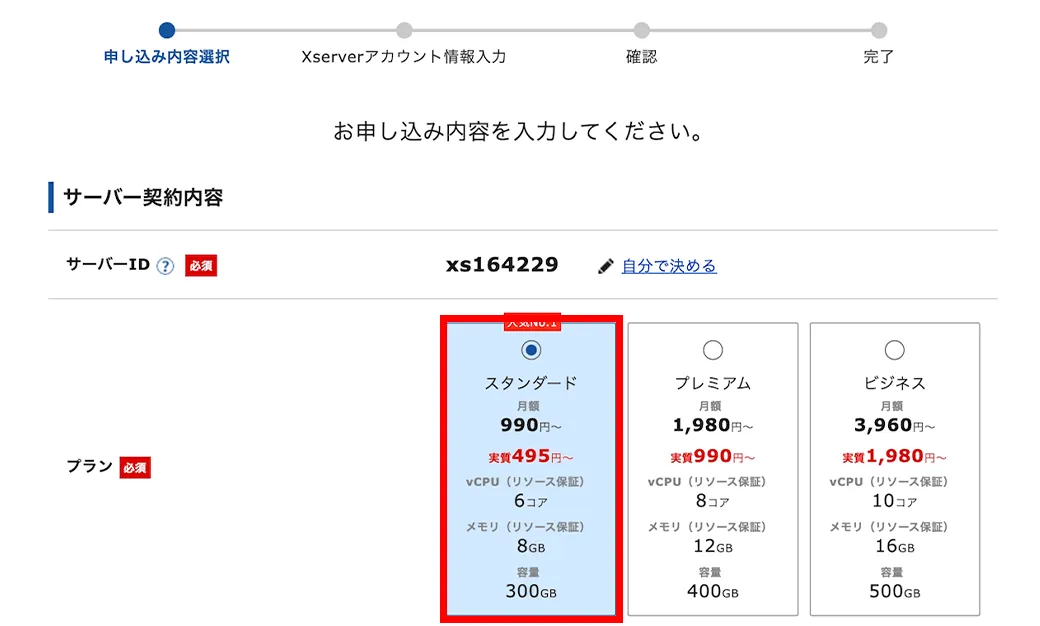
④WordPressクイックスタートは[利用する]をチェックします。
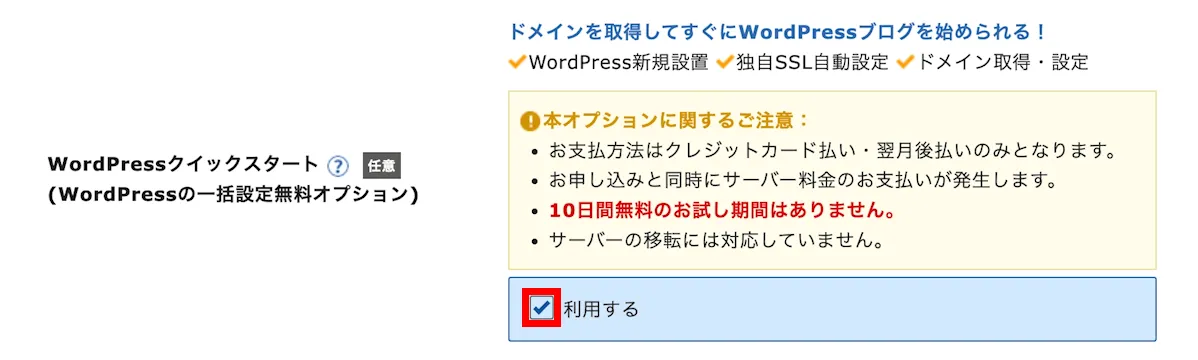
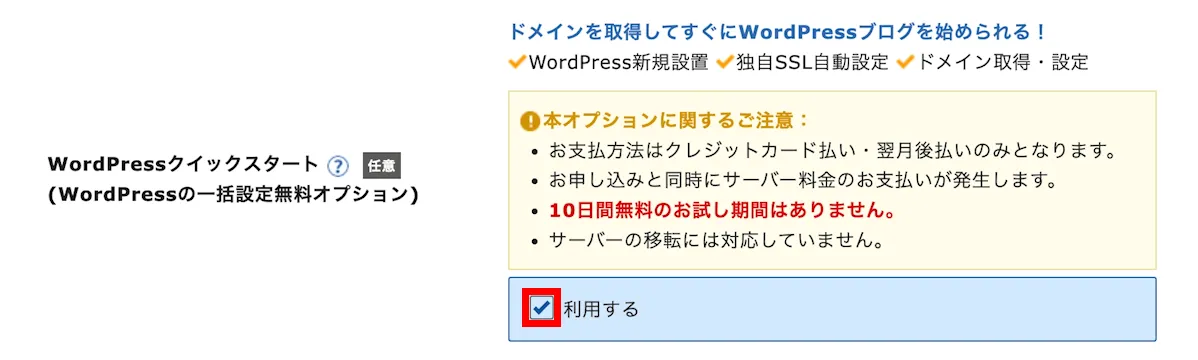
⑤クイックスタートだと10日間の無料お試しはありません。[確認しました]をクリックします。
- これから何ヶ月も利用するので10日間のお試しはあってもほとんど変わりません。
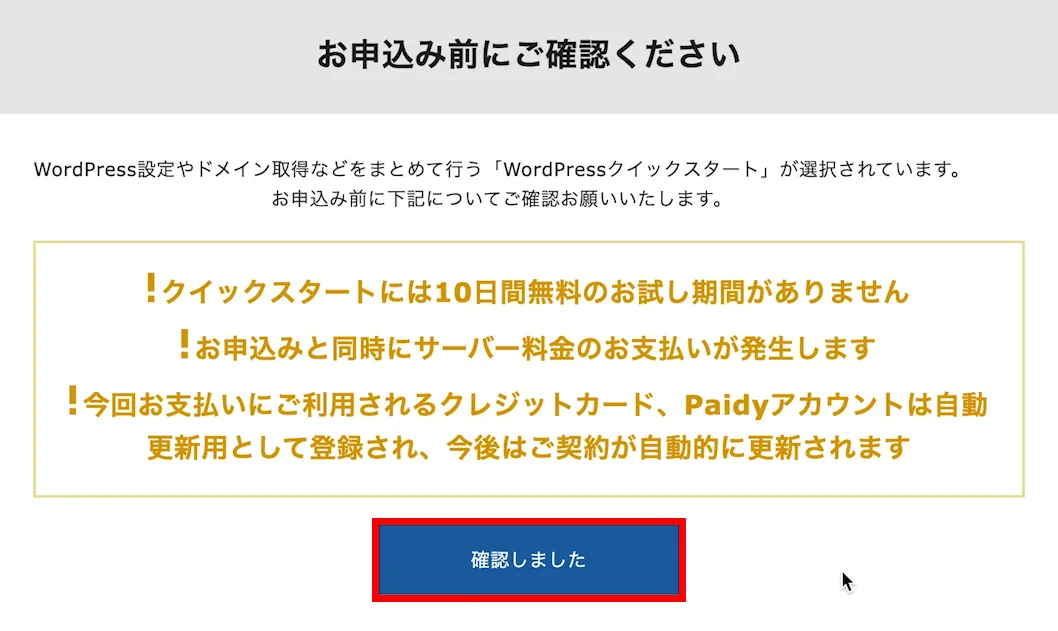
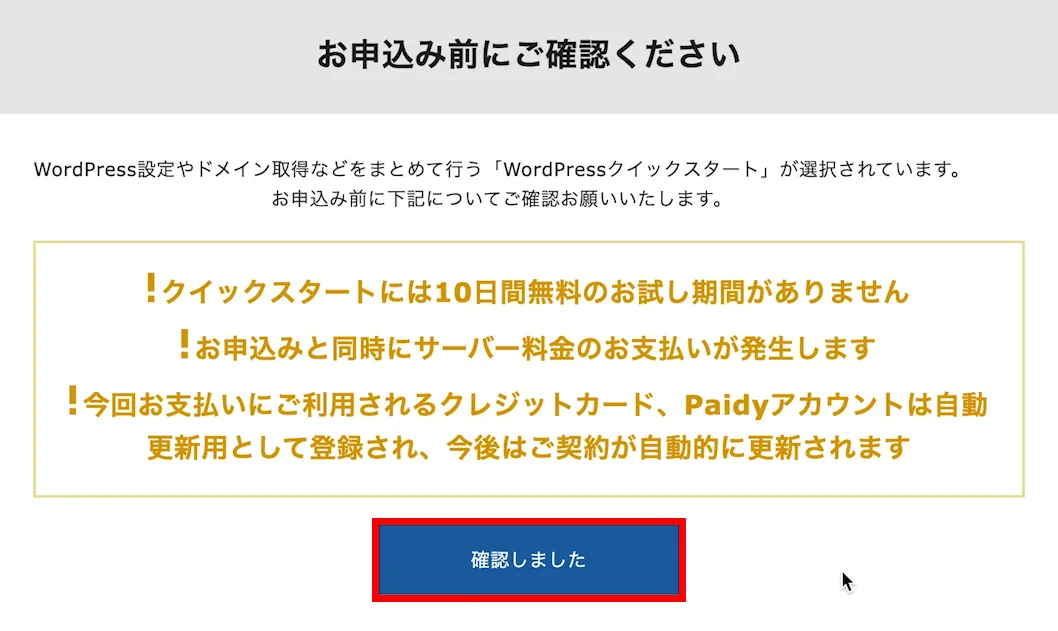
⑥サーバーの契約を選択します。期間は長いほうが料金が安くなります(僕はいつも1年更新にしています)


⑦取得ドメイン名を決めます。
- ドメインは「https://hirokisblog.com」の赤字の部分のこと。ドメイン名は途中変更できません。
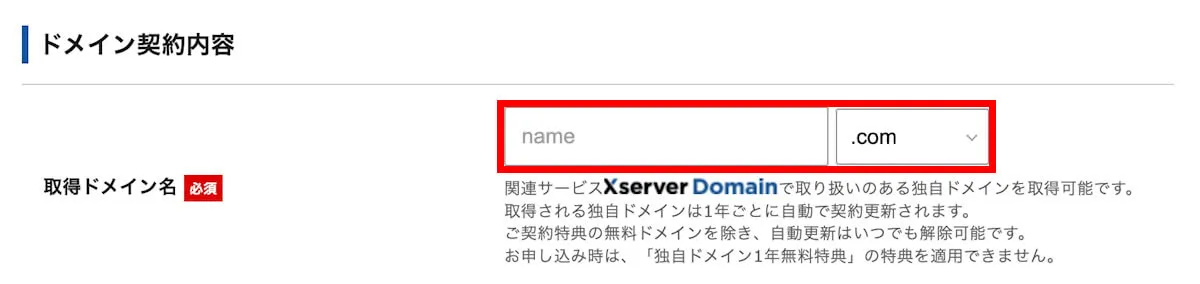
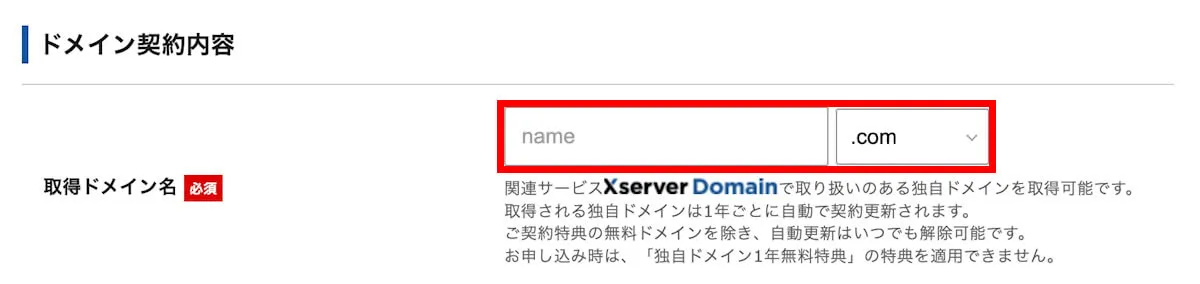
⑧WordPress情報を入力します。
- ブログ名はあとから変更可能。ユーザー名、パスワードは他人に公開するものではないので、自分が覚えやすいものを設定してください。
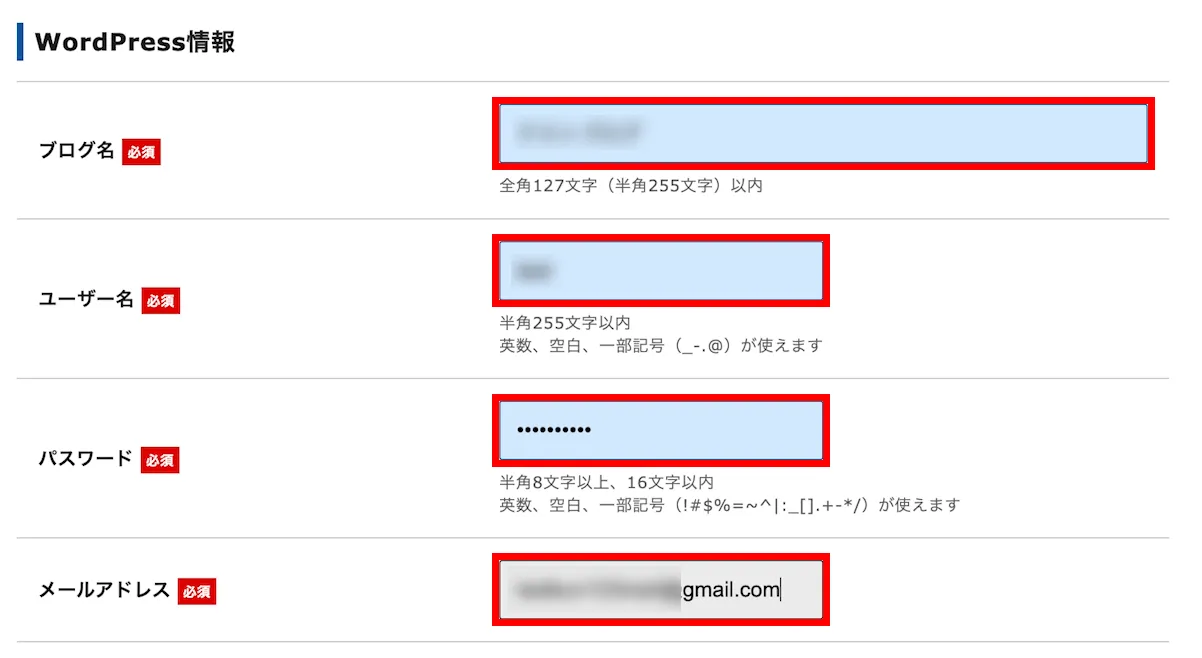
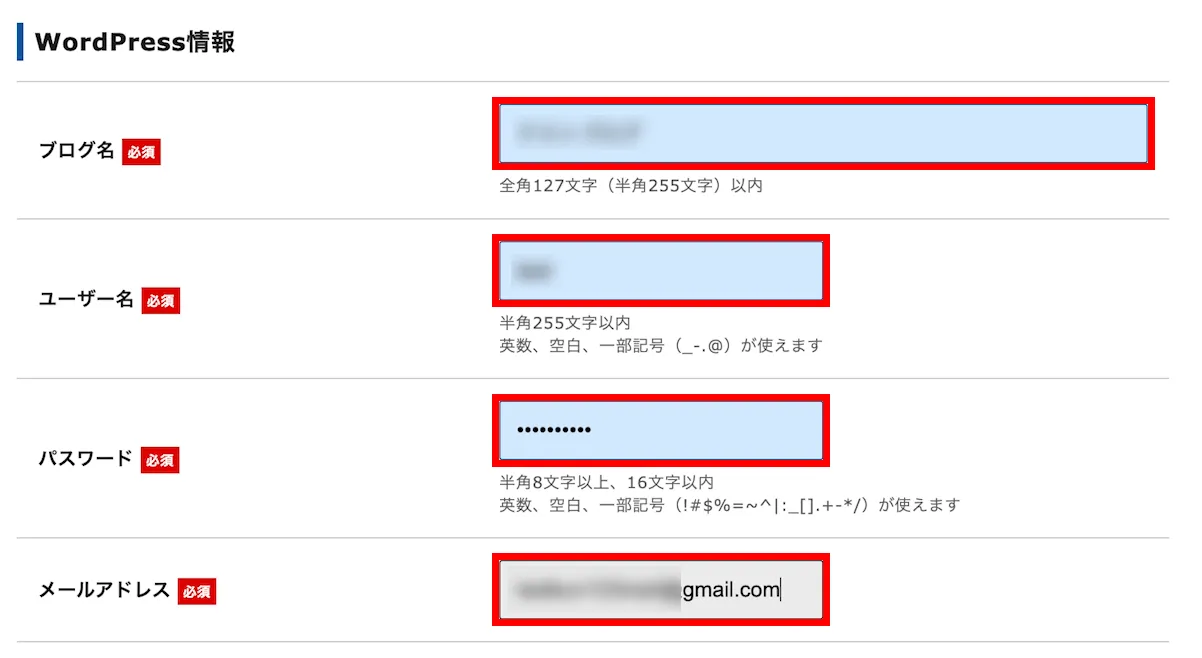
⑨テーマは[Cocoon / 無料]を選択します。
- Cocoonは無料WordPressテーマでもっとも人気で高性能なので、選んでおいて間違いなしです。
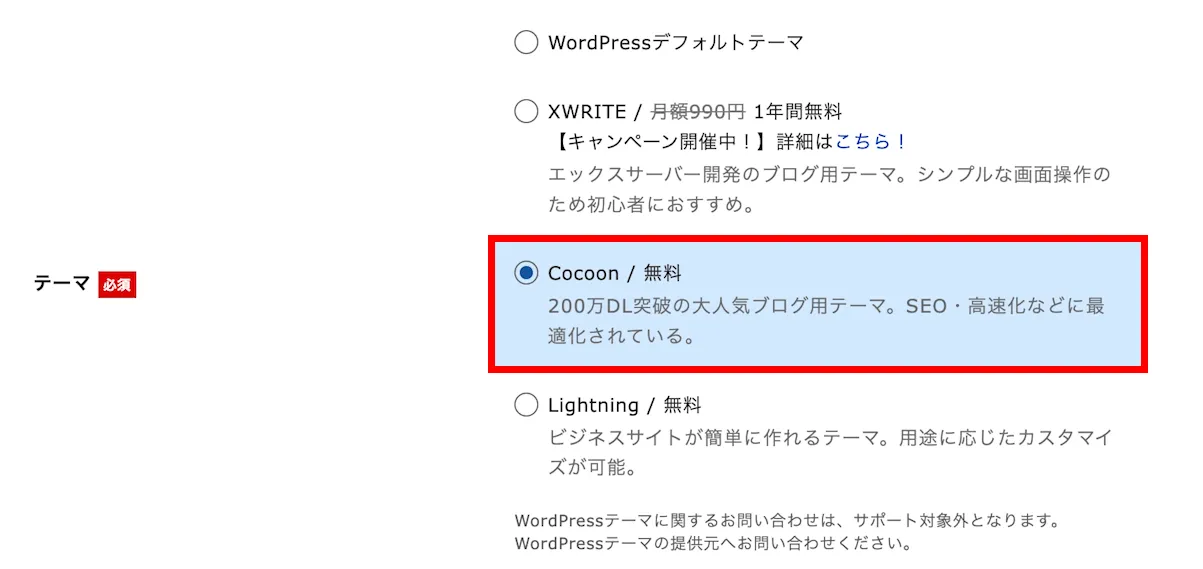
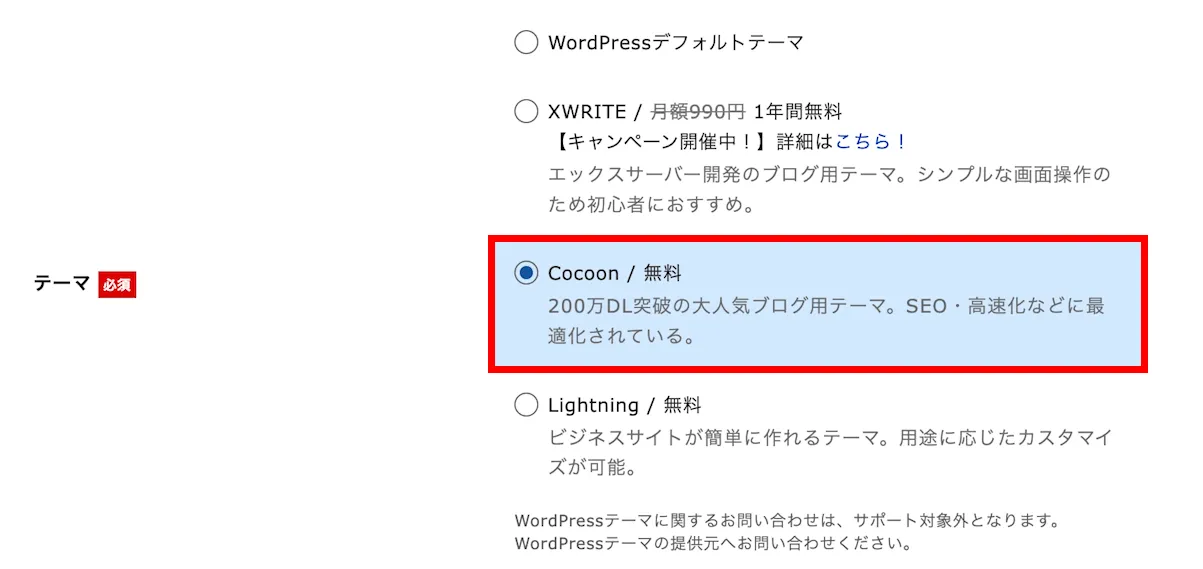
⑩すべて入力が完了したら[Xserverアカウントの登録へ進む]をクリックします。


⑪エックスサーバーのアカウント情報を登録していきます。メールアドレスとパスワードを設定してください。
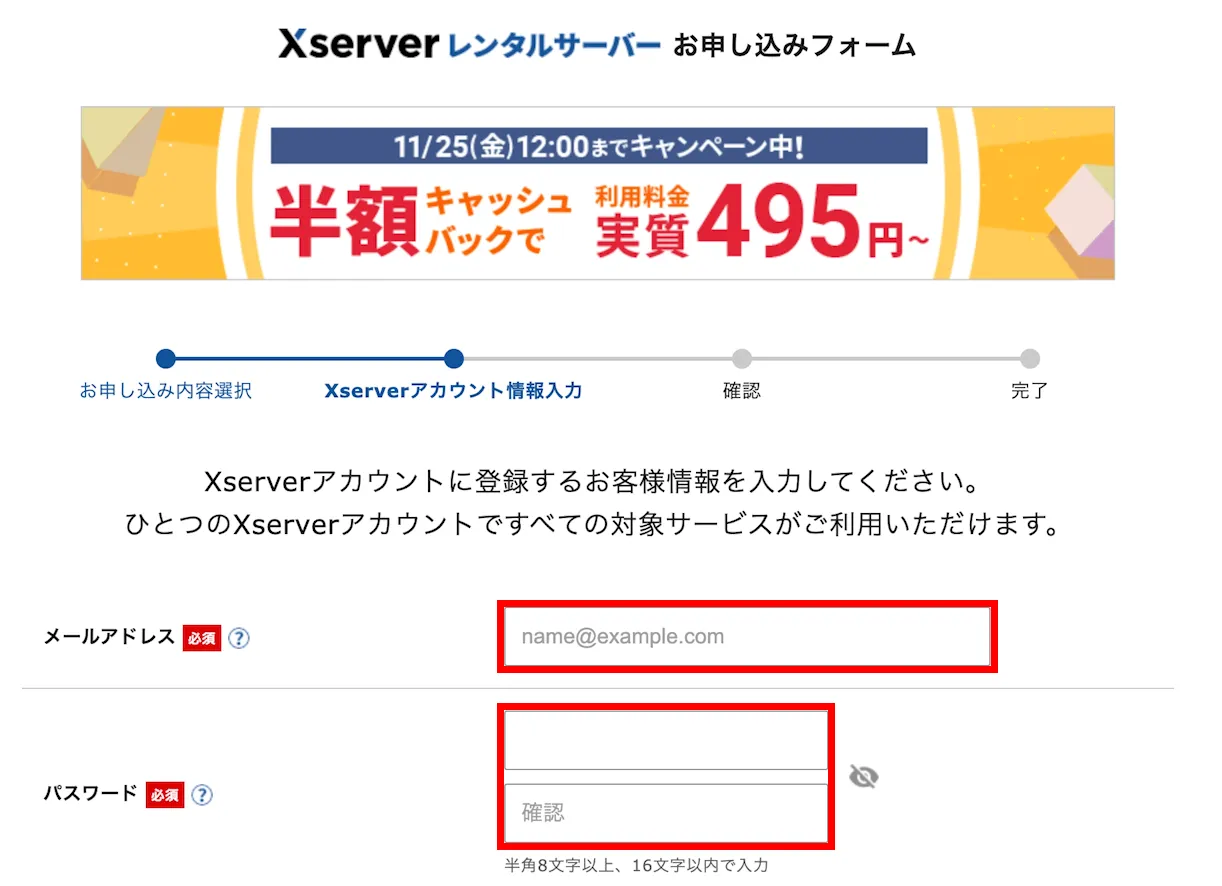
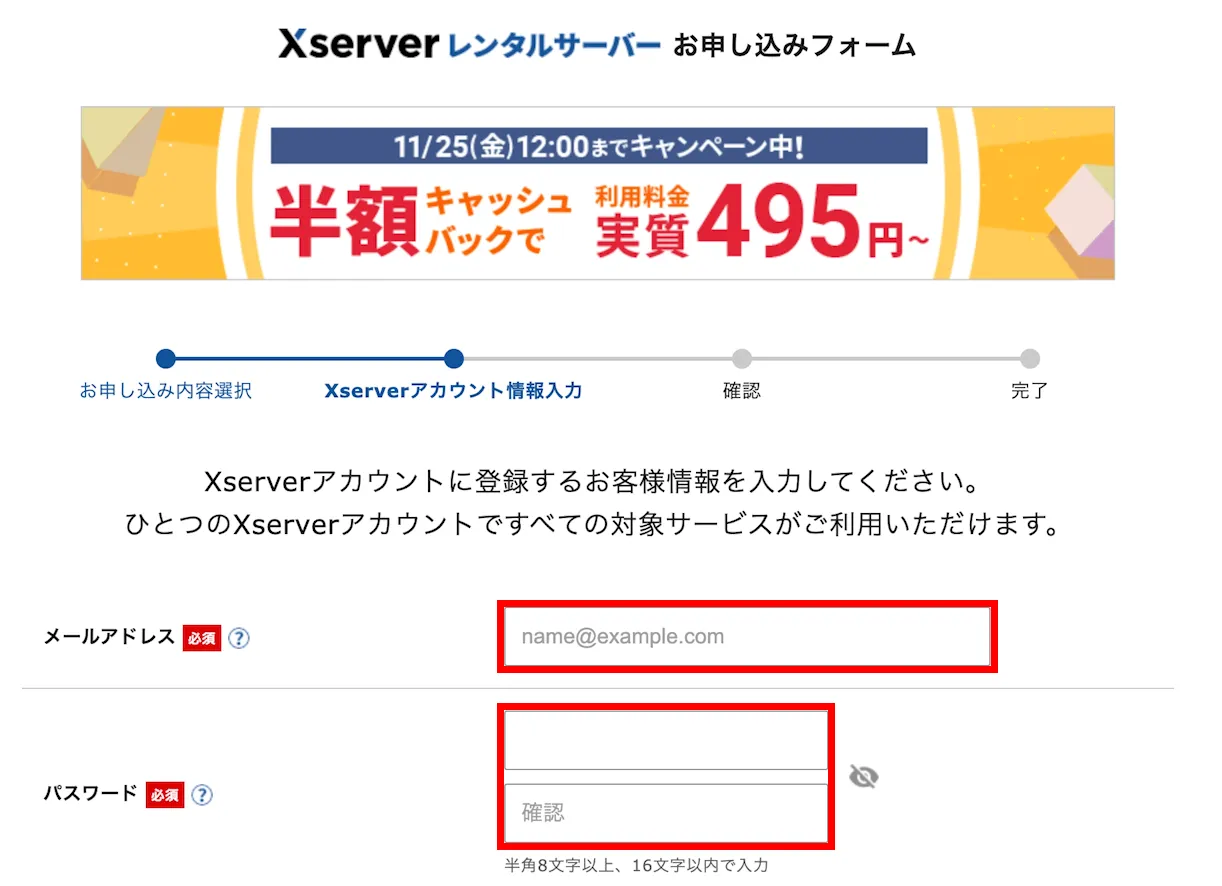
⑫登録区分や個人情報を入力していきます
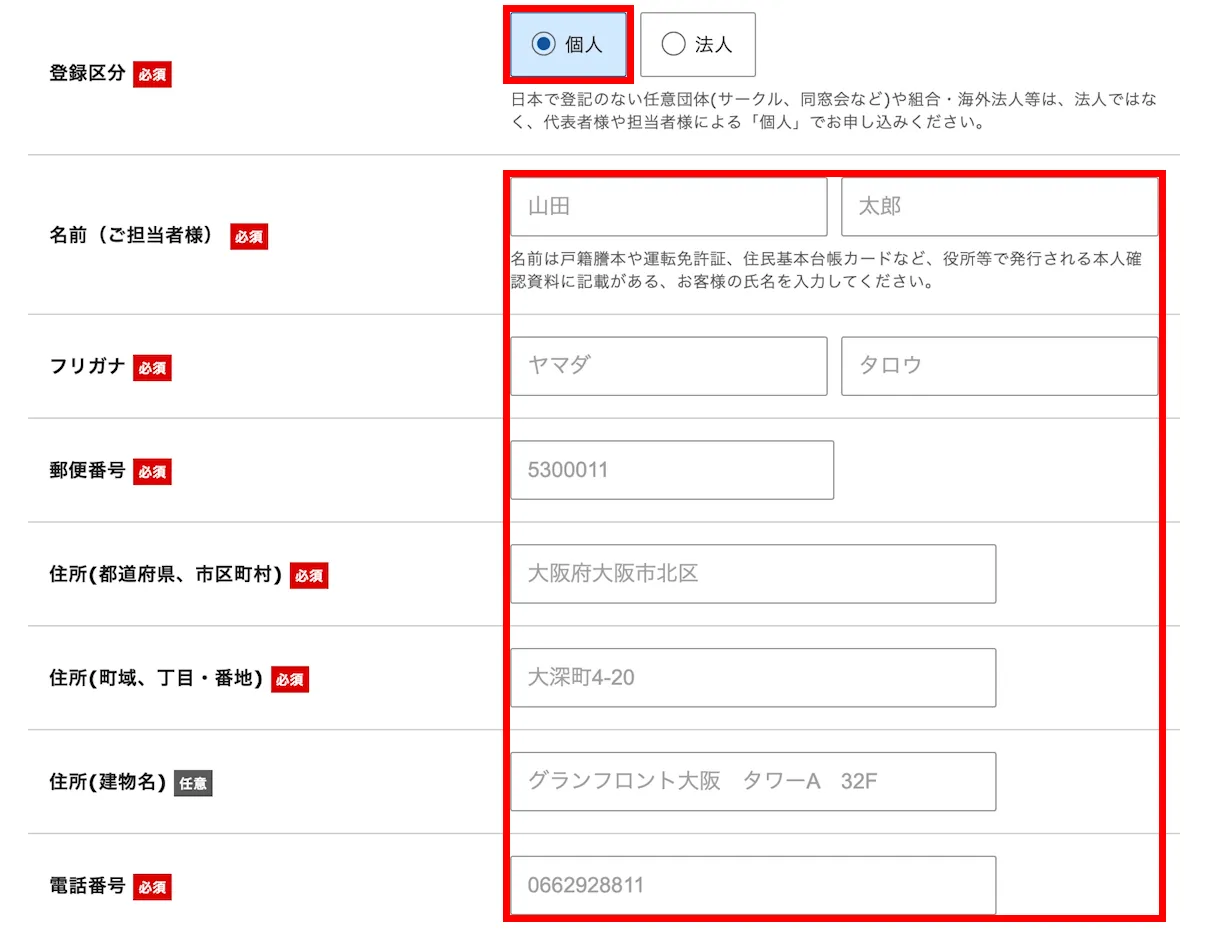
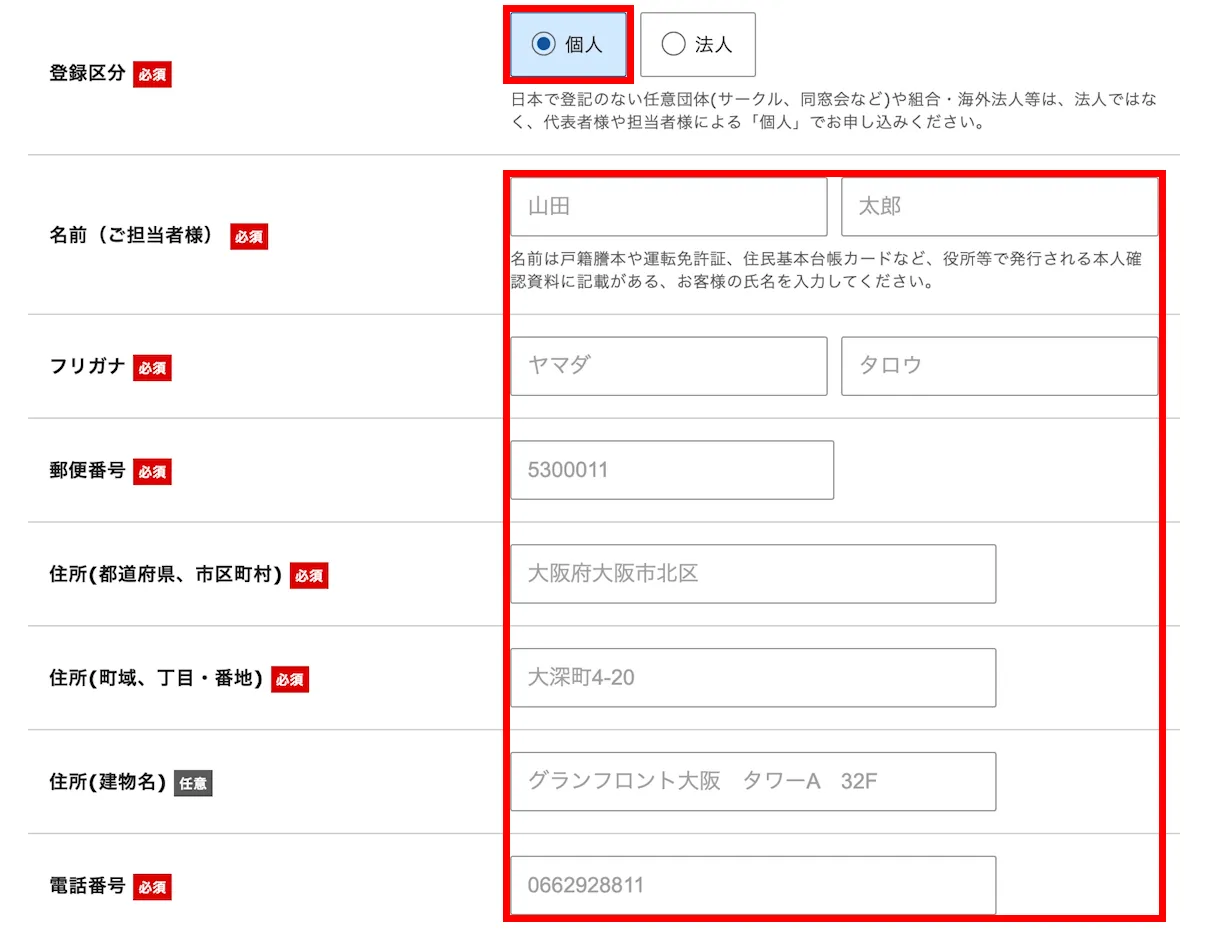
⑬インフォメーションメールの配信にチェックを入れます。


⑭お支払い方法を選択します。
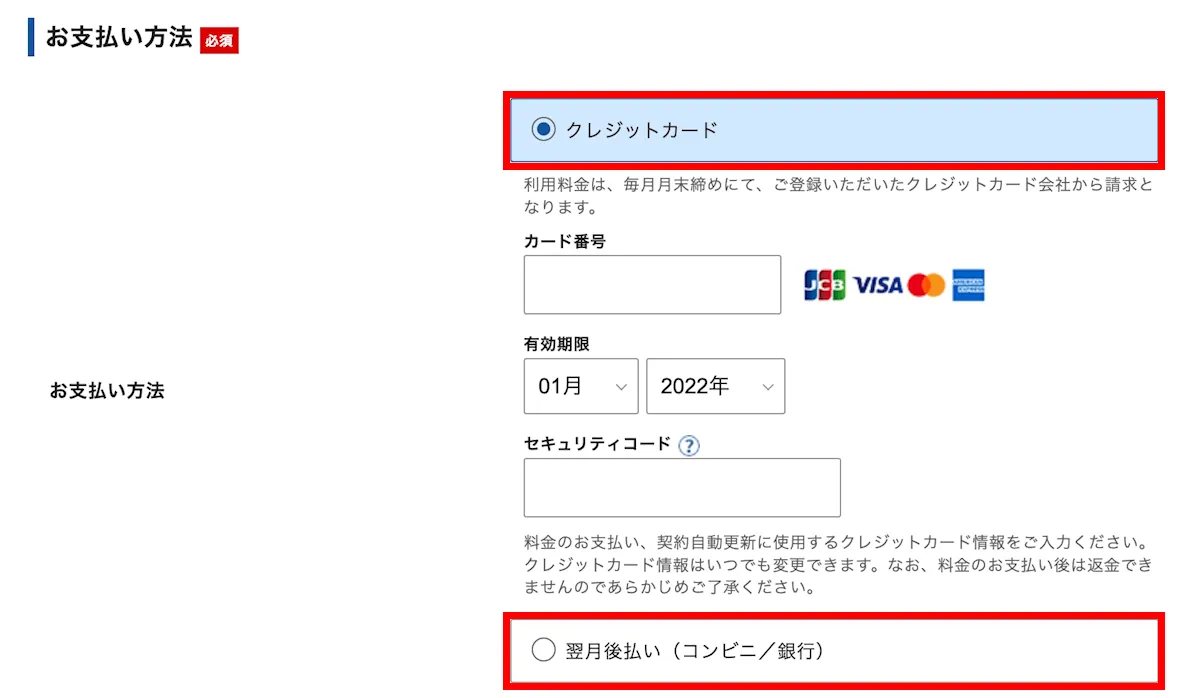
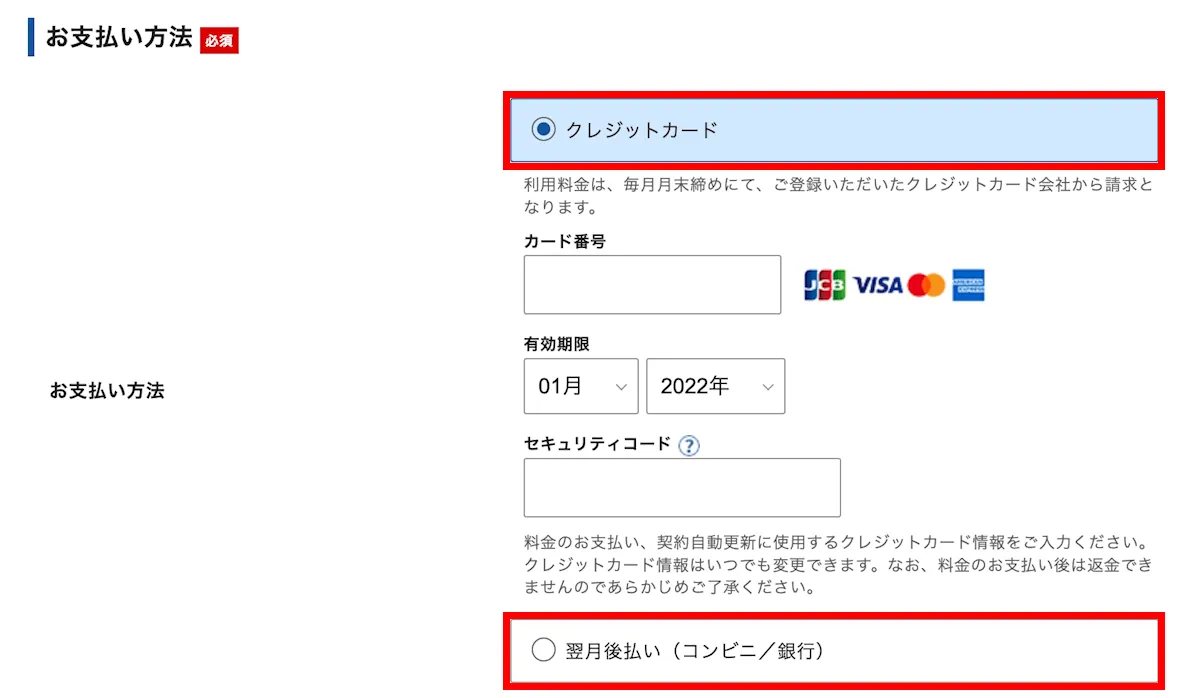
⑮利用規約と個人情報の取り扱いを確認し[同意する]にチェックを入れて[次へ進む]をクリックします。
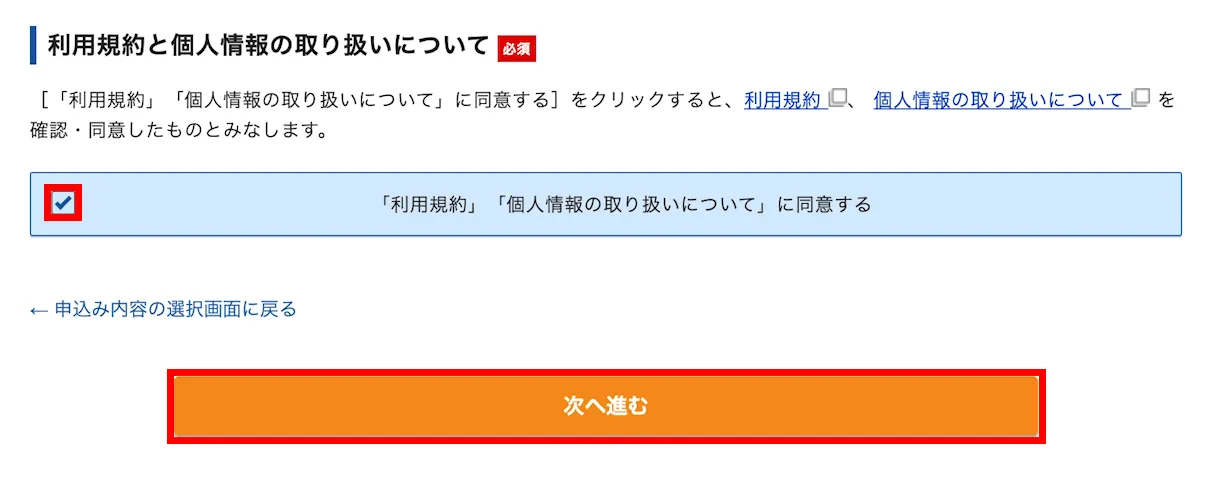
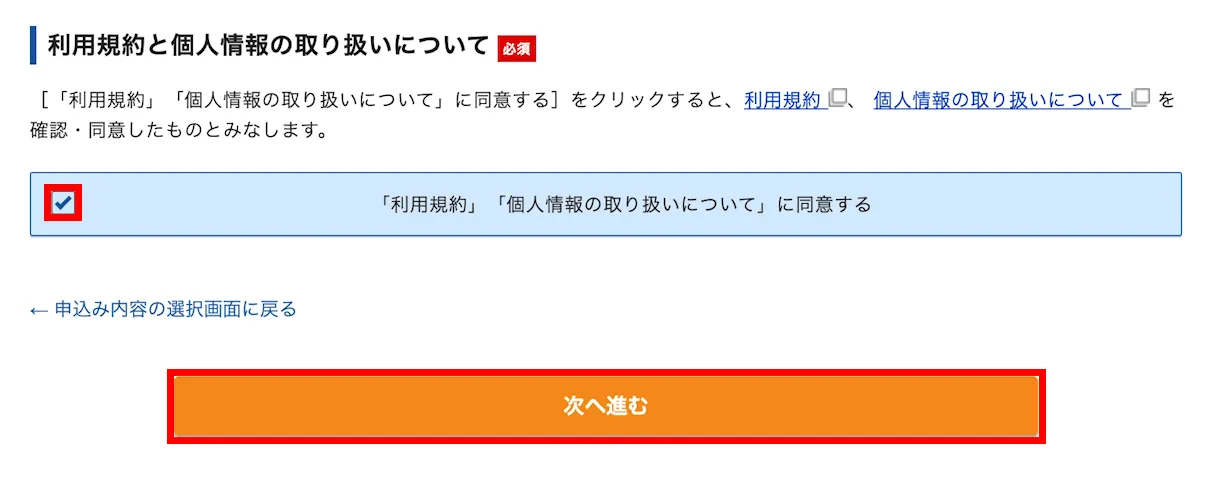
⑯アカウントの認証があるので、登録したメールアドレスに送信された確認コードを入力します。
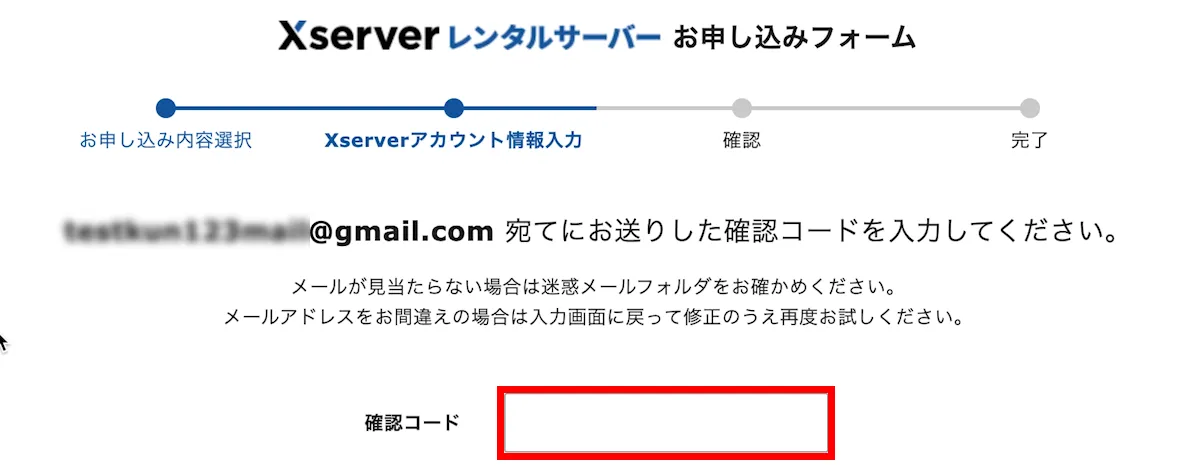
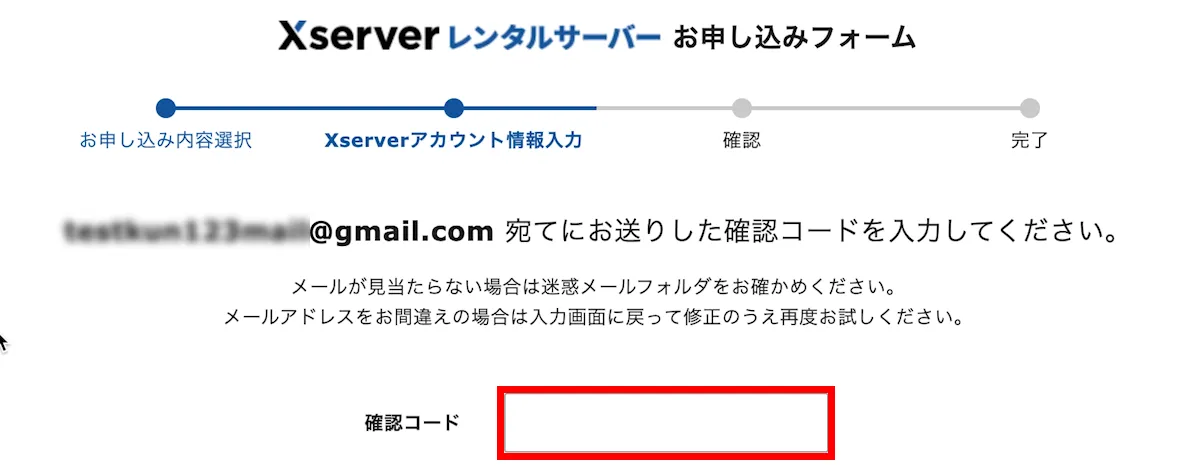
⑰「【Xserverアカウント】ご登録メールアドレス確認のご案内」というメールが届いているので、記載されている[認証コード]をコピーします。
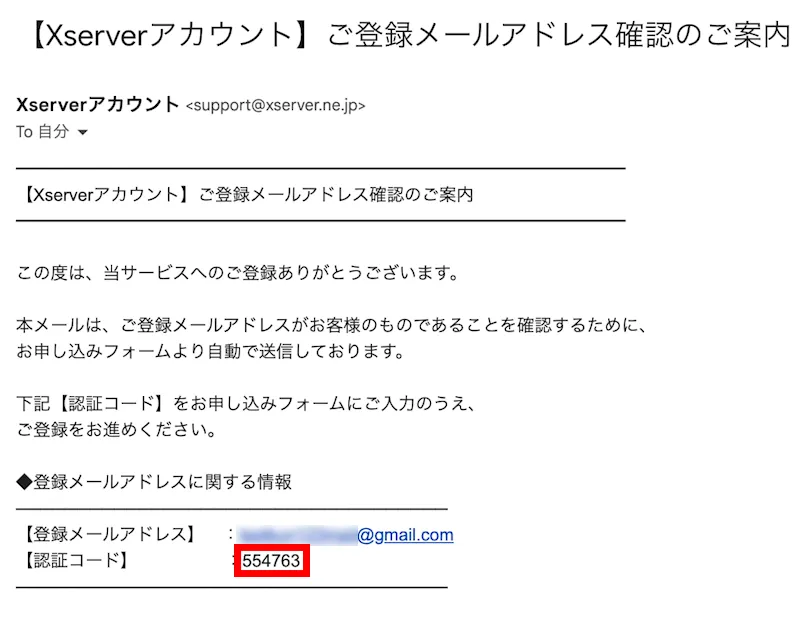
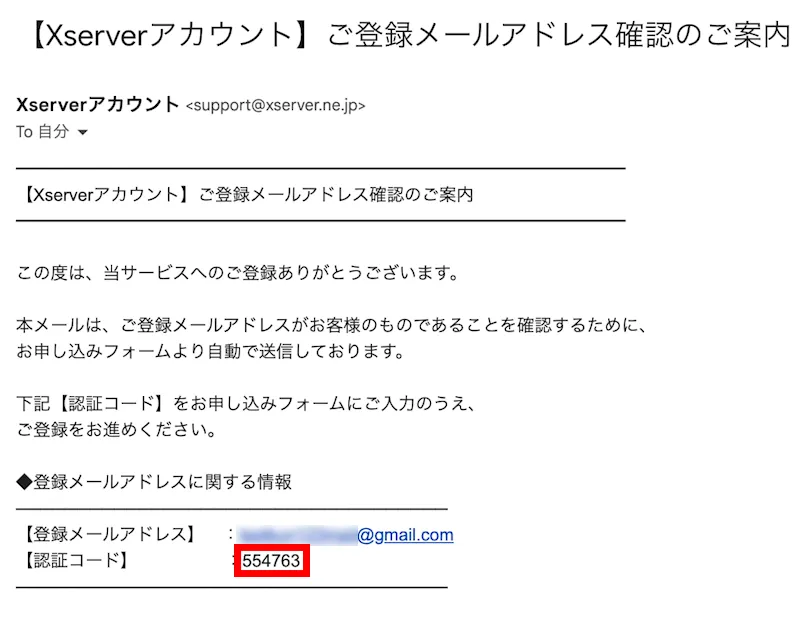
⑱コピーしたコードを[確認コード]に貼り付け、[次へ進む]をクリックします。
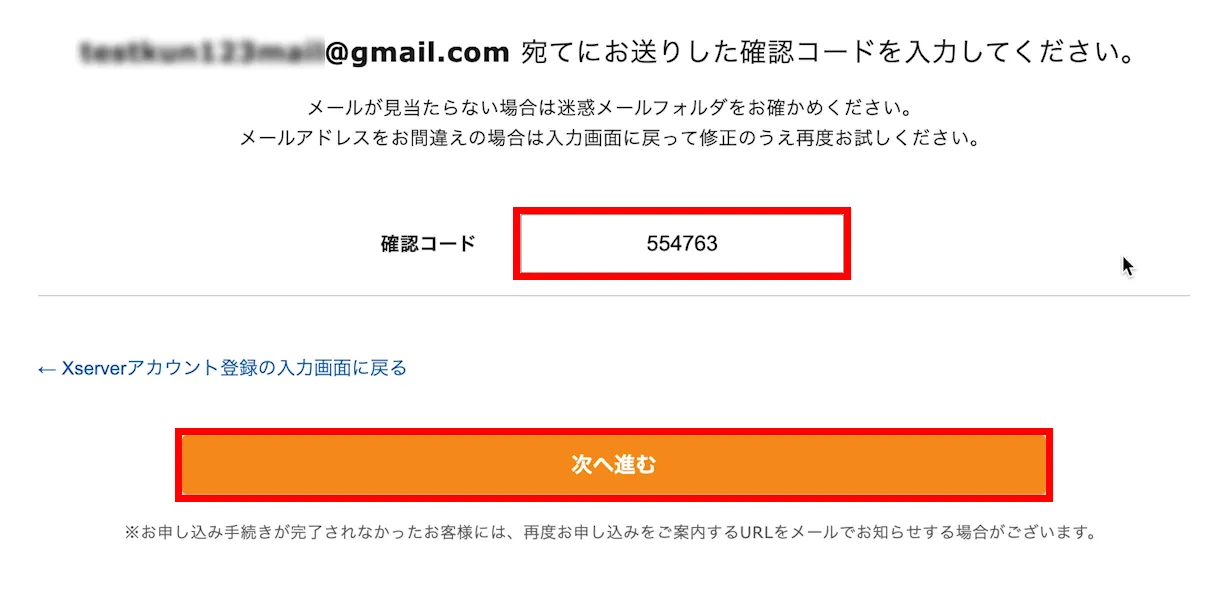
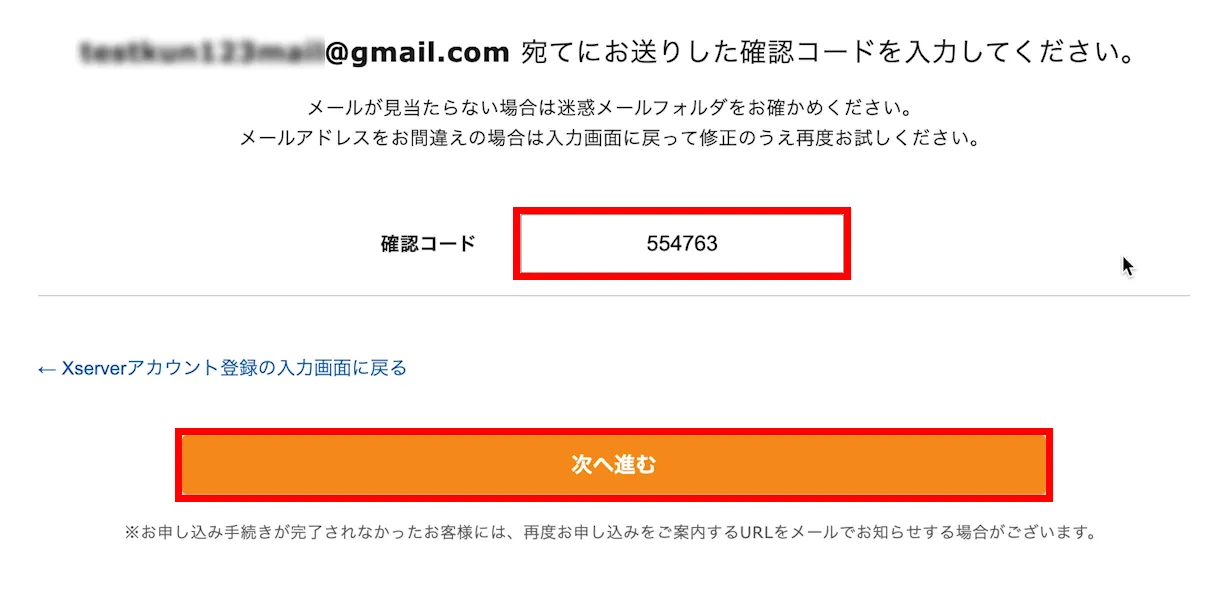
⑲入力内容に問題ないか確認します。
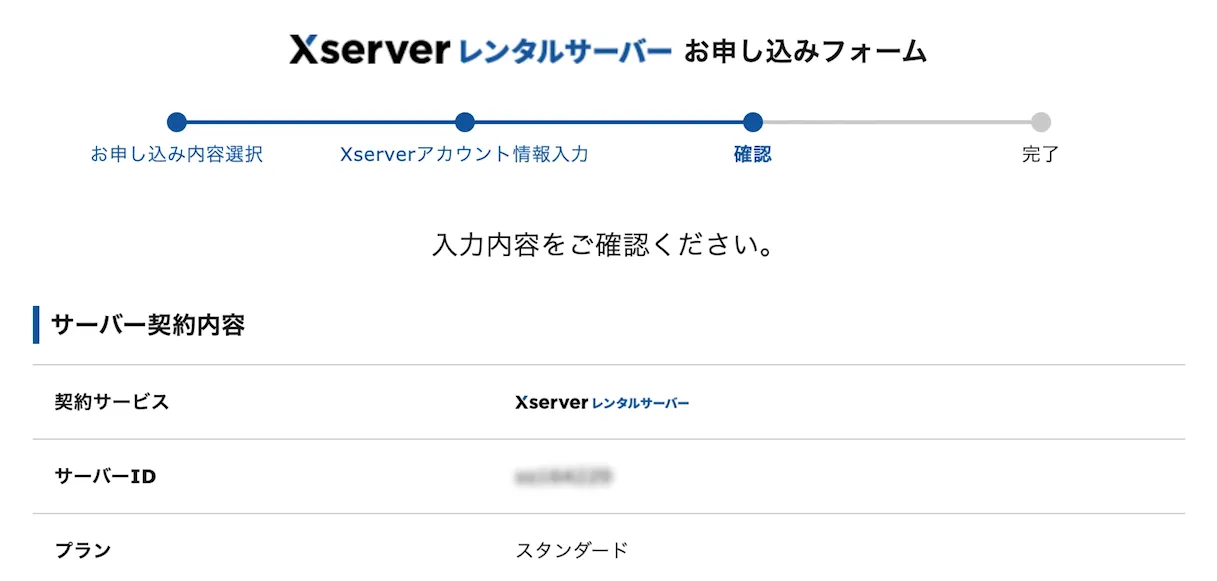
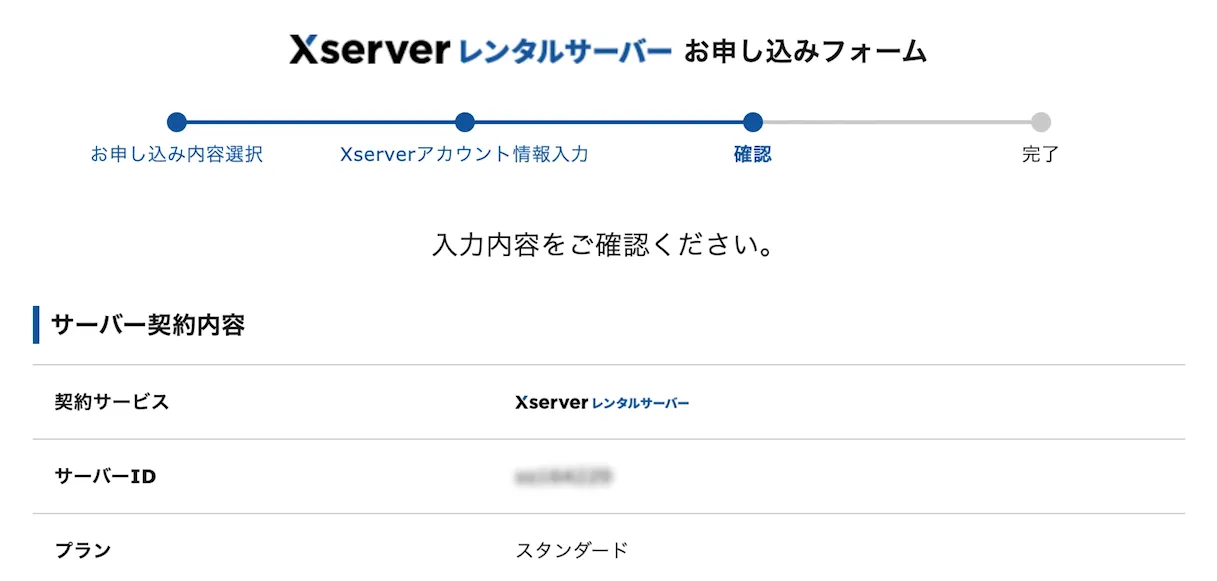
⑳[SMS・電話番号認証へ進む]をクリックします。


㉑電話番号を入力し、認証方法を「テキスト」「自動音声」のどちらかを選択後[認証コードを取得する]をクリックします。
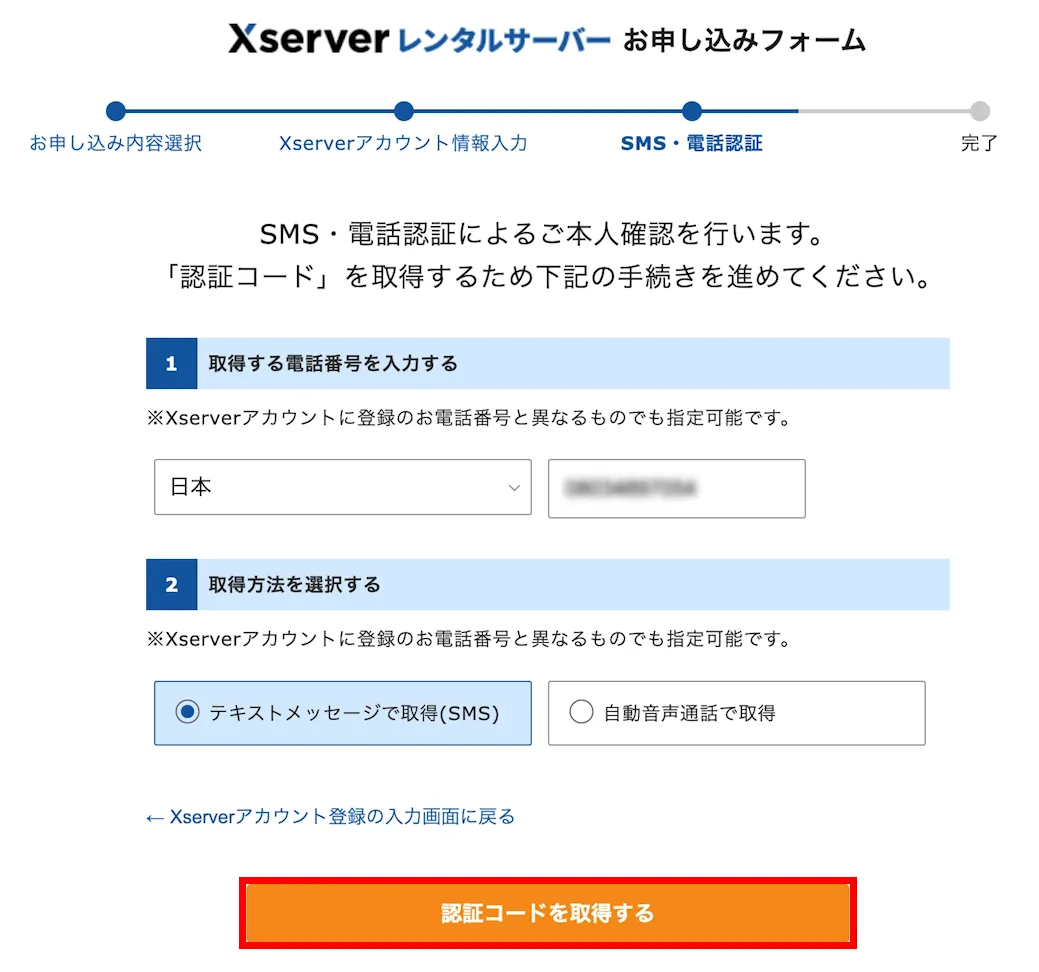
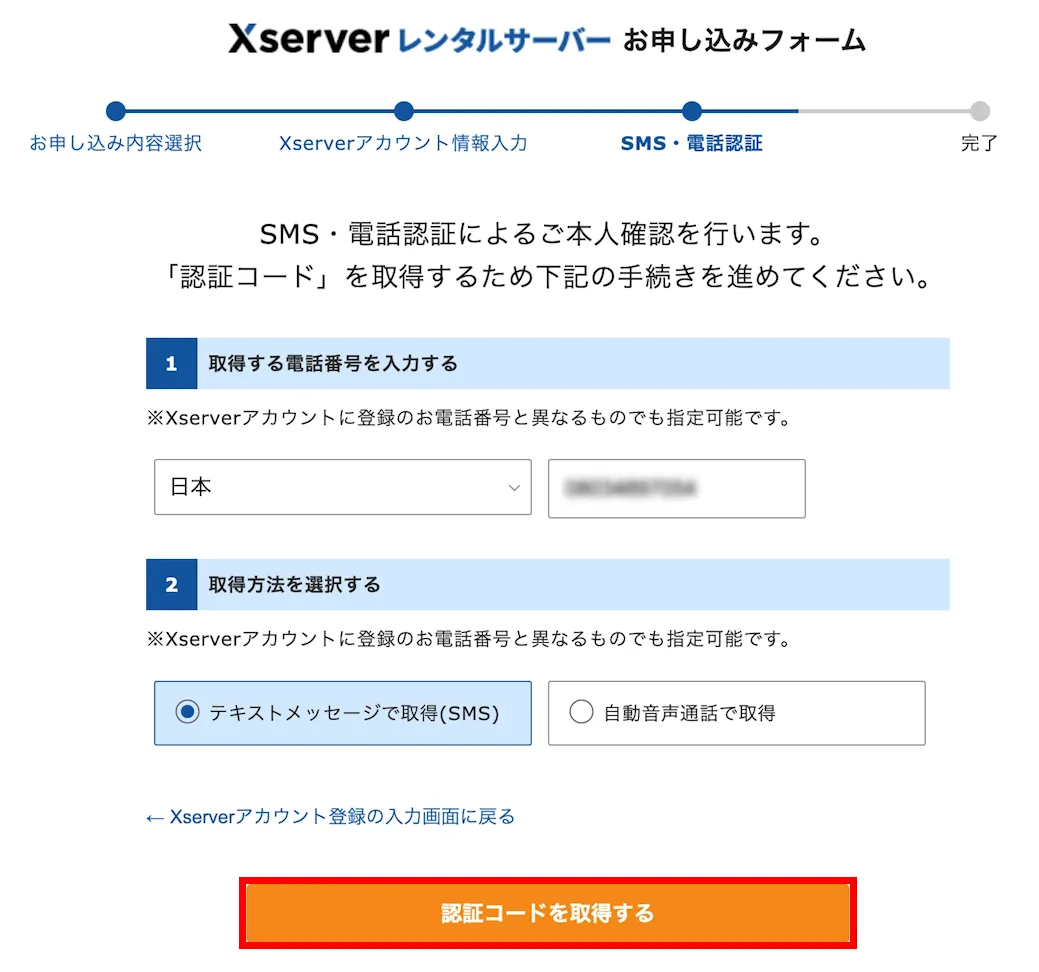
㉒登録した電話番号に届く認証コードを入力し、[認証して申し込みを完了する]をクリックします。
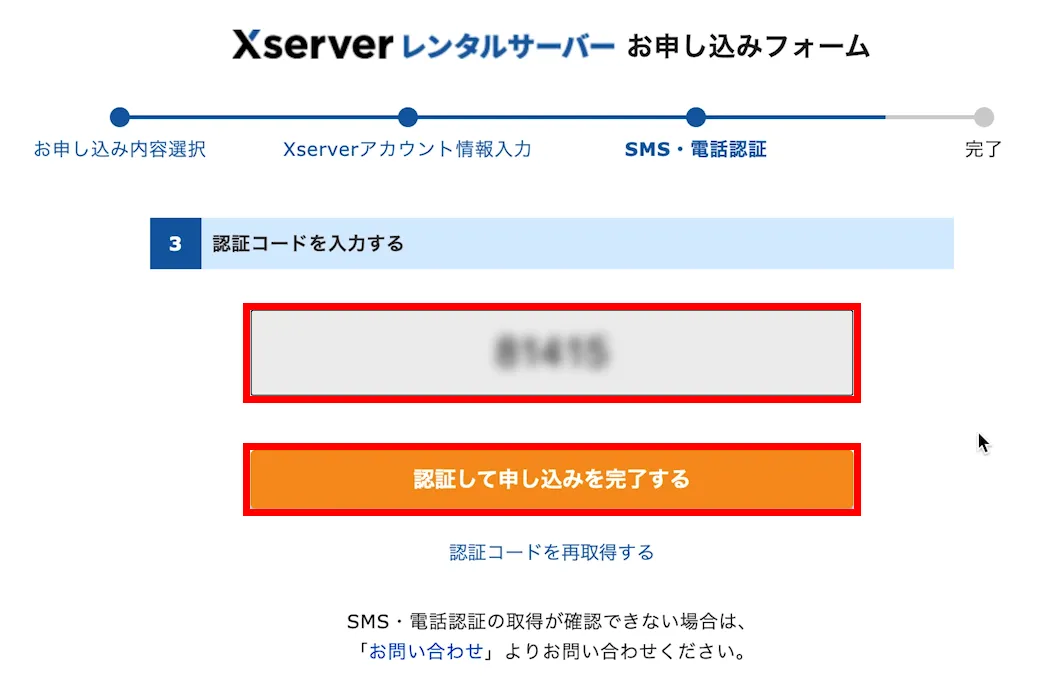
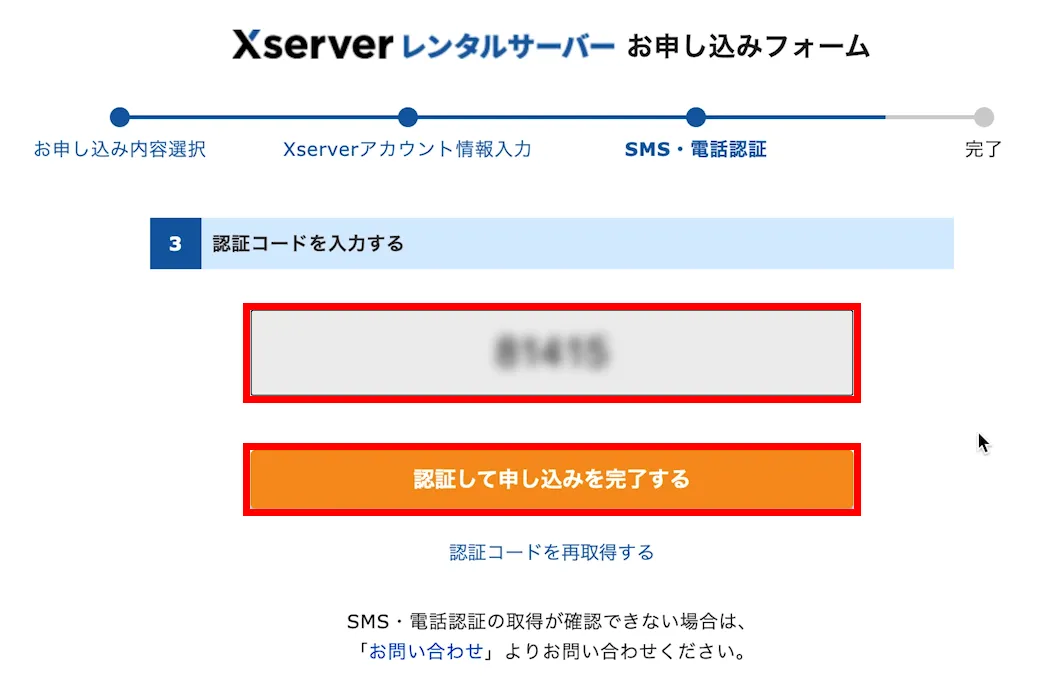
㉓「お申し込みが完了しました」と表示されれば作業完了です。[閉じる]をクリックしてください。
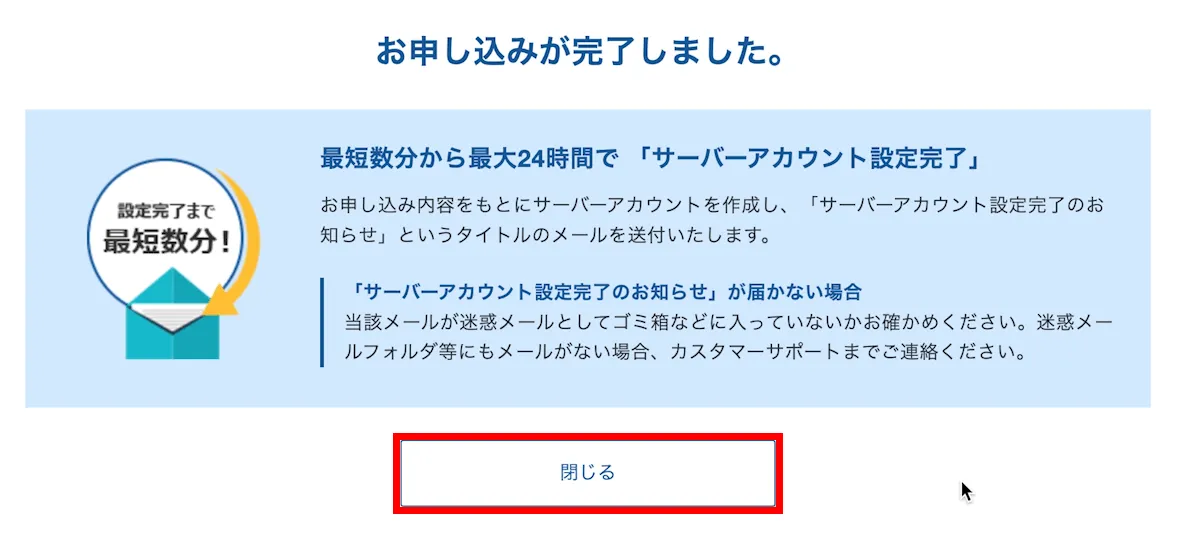
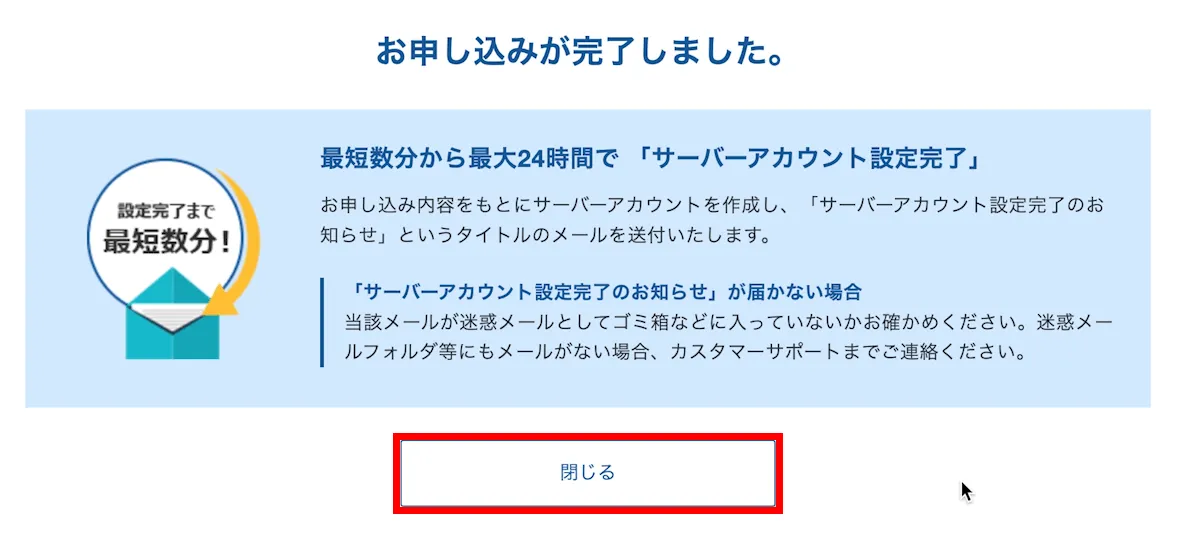
㉔下記の画面がエックスサーバーのトップページです。
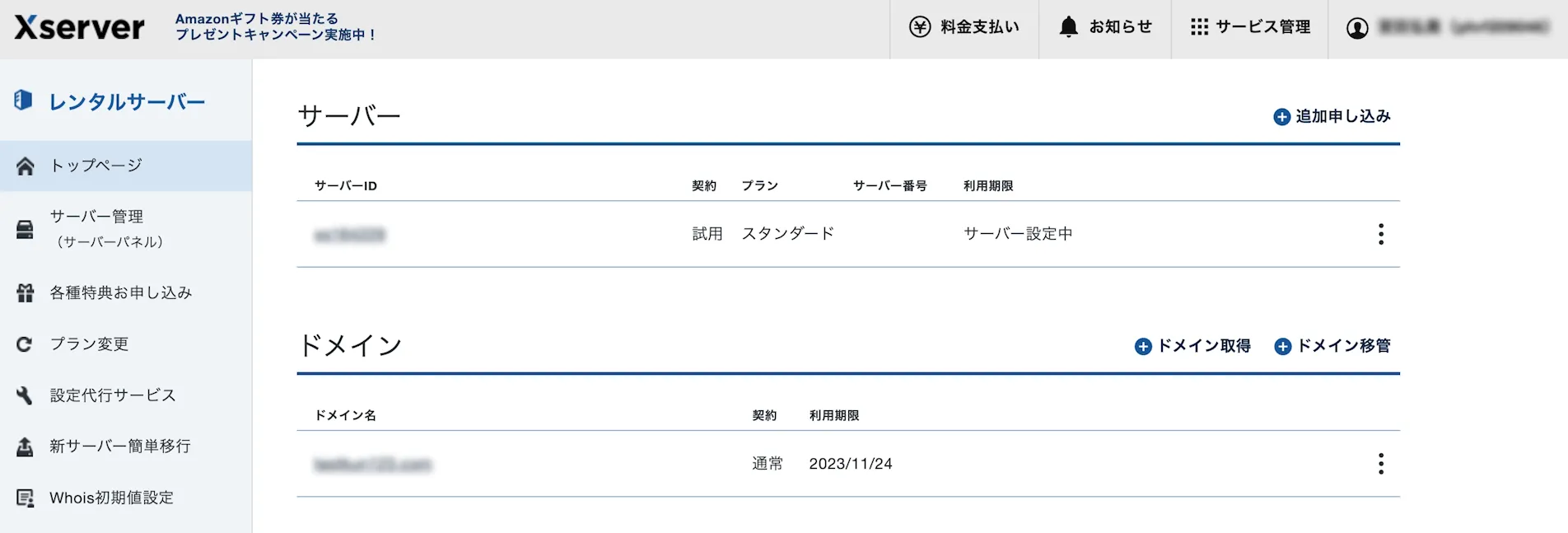
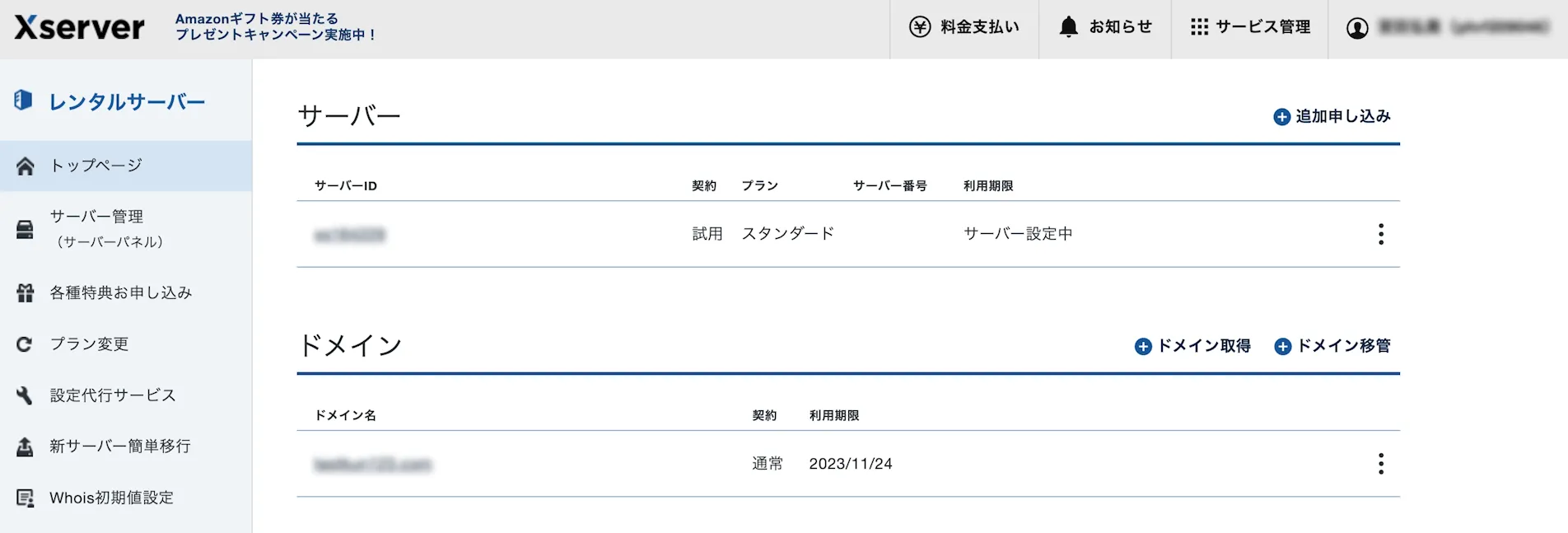



以上でWordPressの開設作業は完了となります。
WordPressにログインしてみる
続いて、作成したWordPressにログインしていきます。
WordPressを開設したばかりだとログインできない可能性があります。1〜2時間待ってから試してみてください。
①登録したメールアドレスに「【Xserverアカウント】■重要■サーバーアカウント設定完了のお知らせ」というメールが届いています。
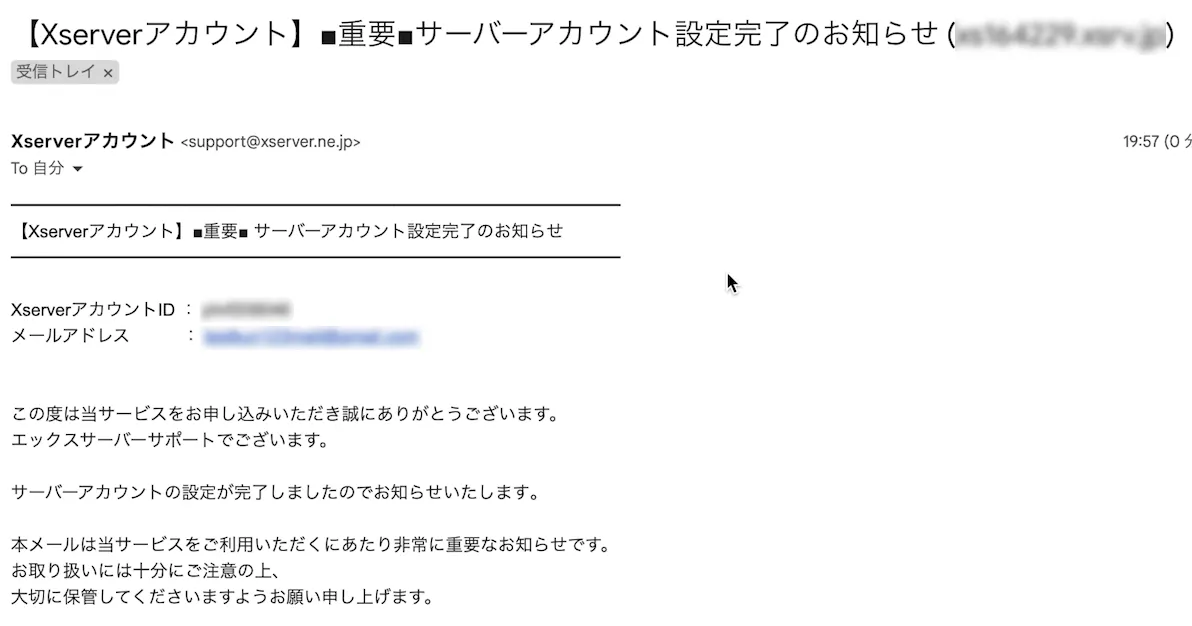
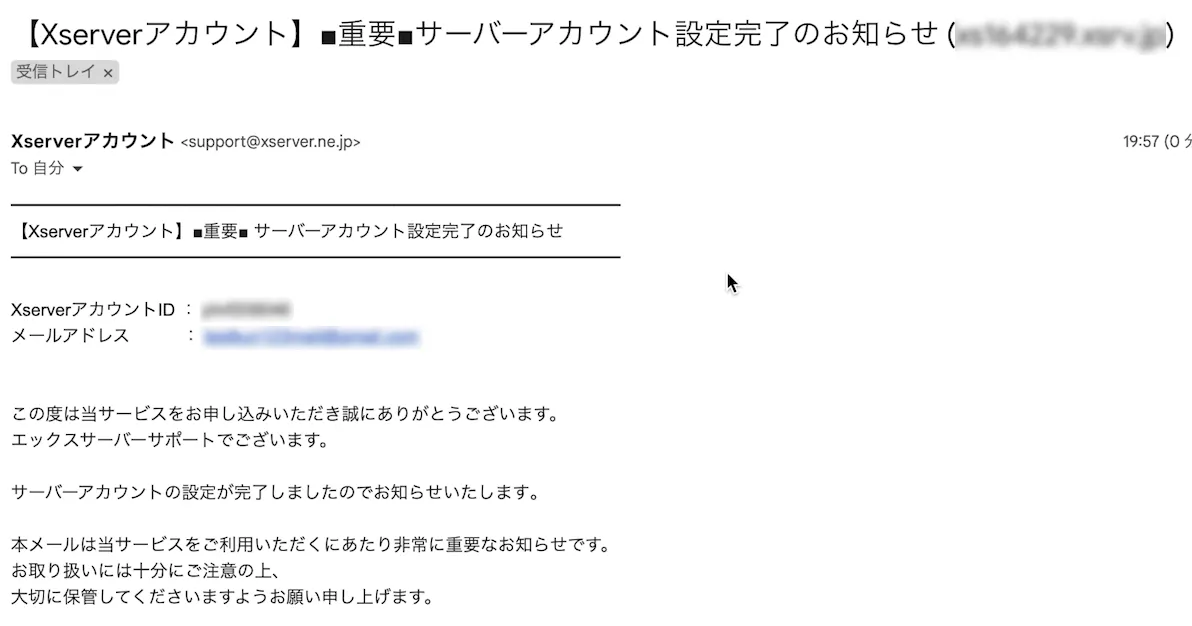
②メールの中にWordPressのログイン情報が記載されています。今後この「管理画面URL」からWordPressにログインするので、ブックマークしておくことをおすすめします。
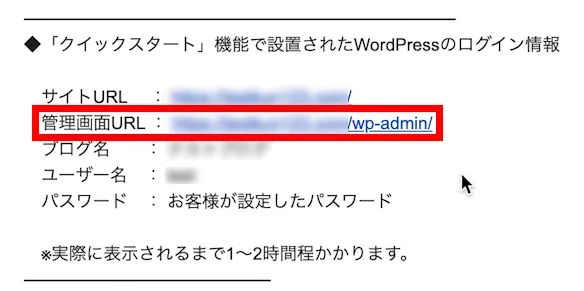
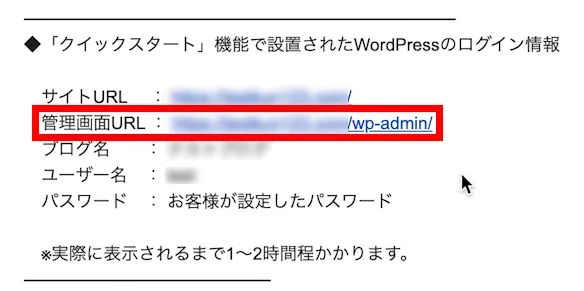
③管理画面URLを開くとログイン画面が表示されるます。メールアドレスとパスワードを入れてログインしてください。(表示されない場合は時間を置いて試してみてください)
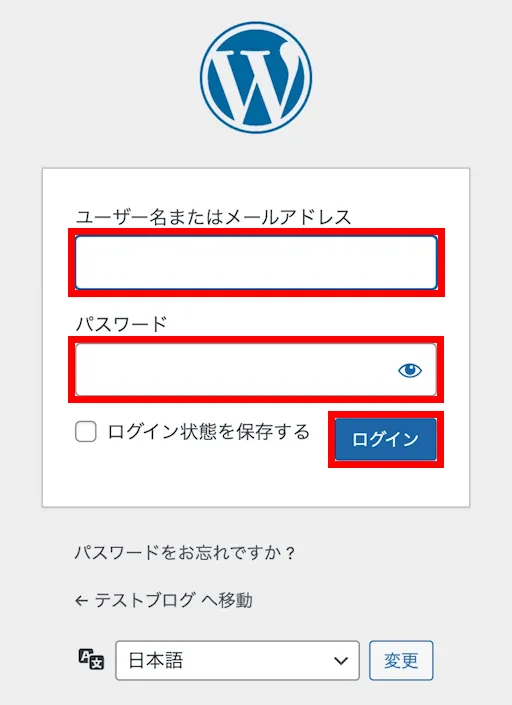
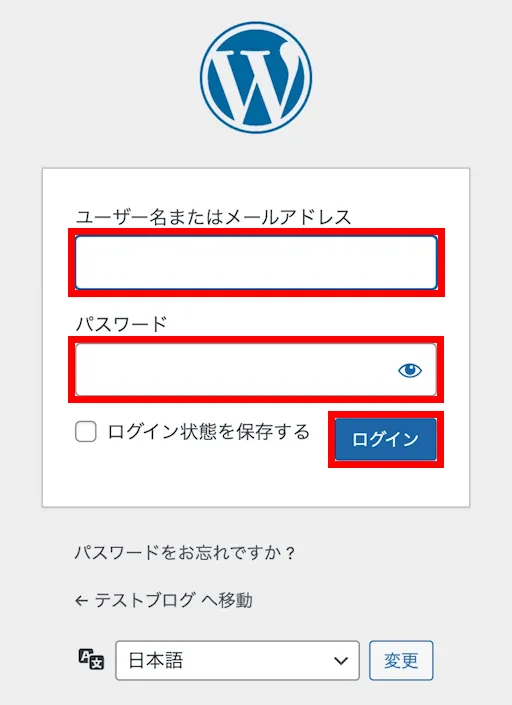
④ログインすると管理画面が表示されます。左上のブログ名をクリックすればブログのトップページが表示されます。
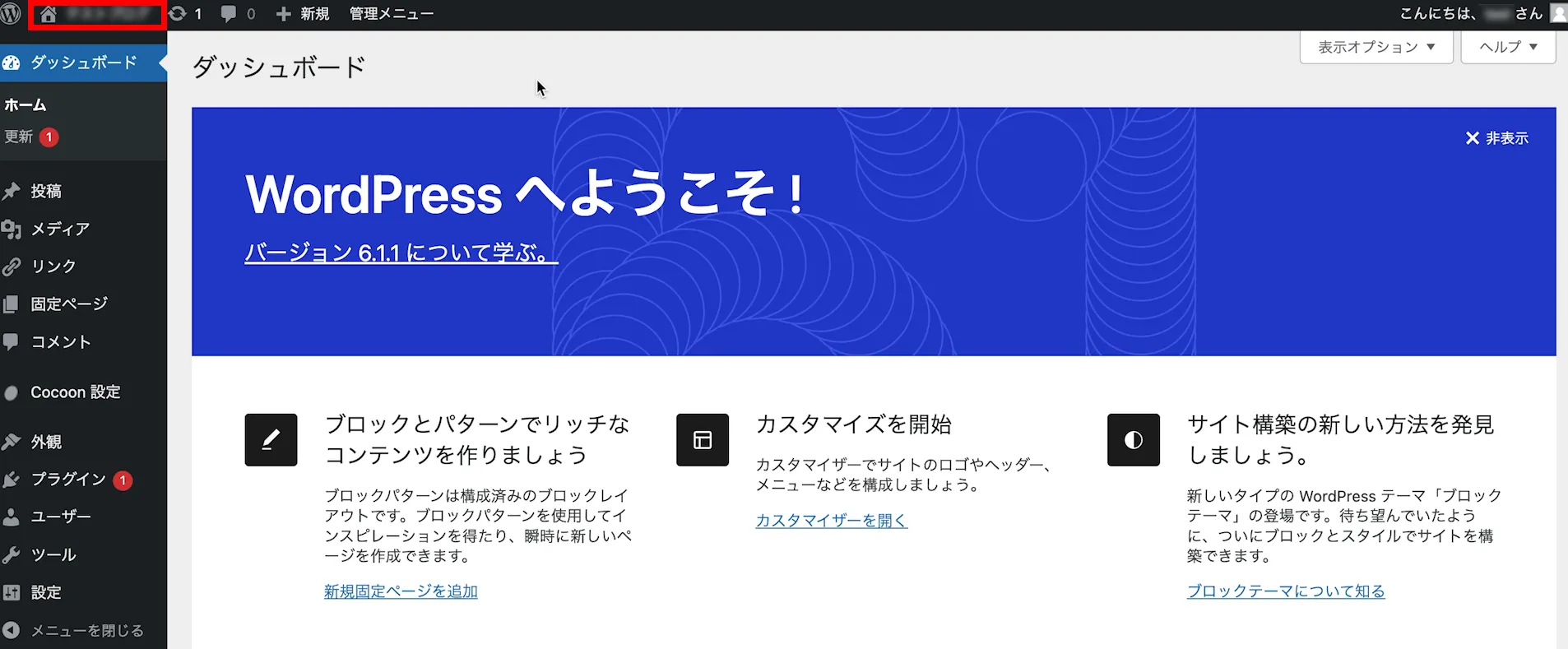
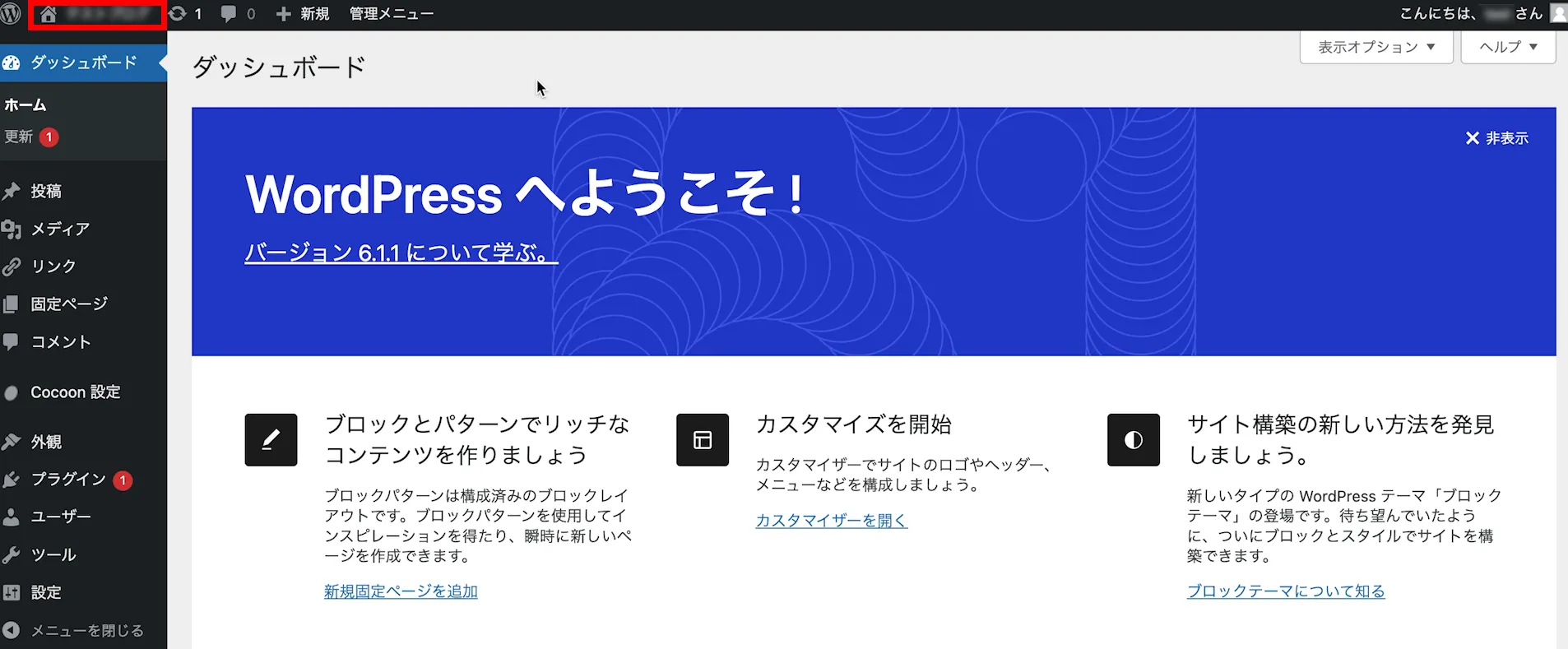
⑤ブログのトップ画面が表示されればWordPressは問題なくインストールされています。
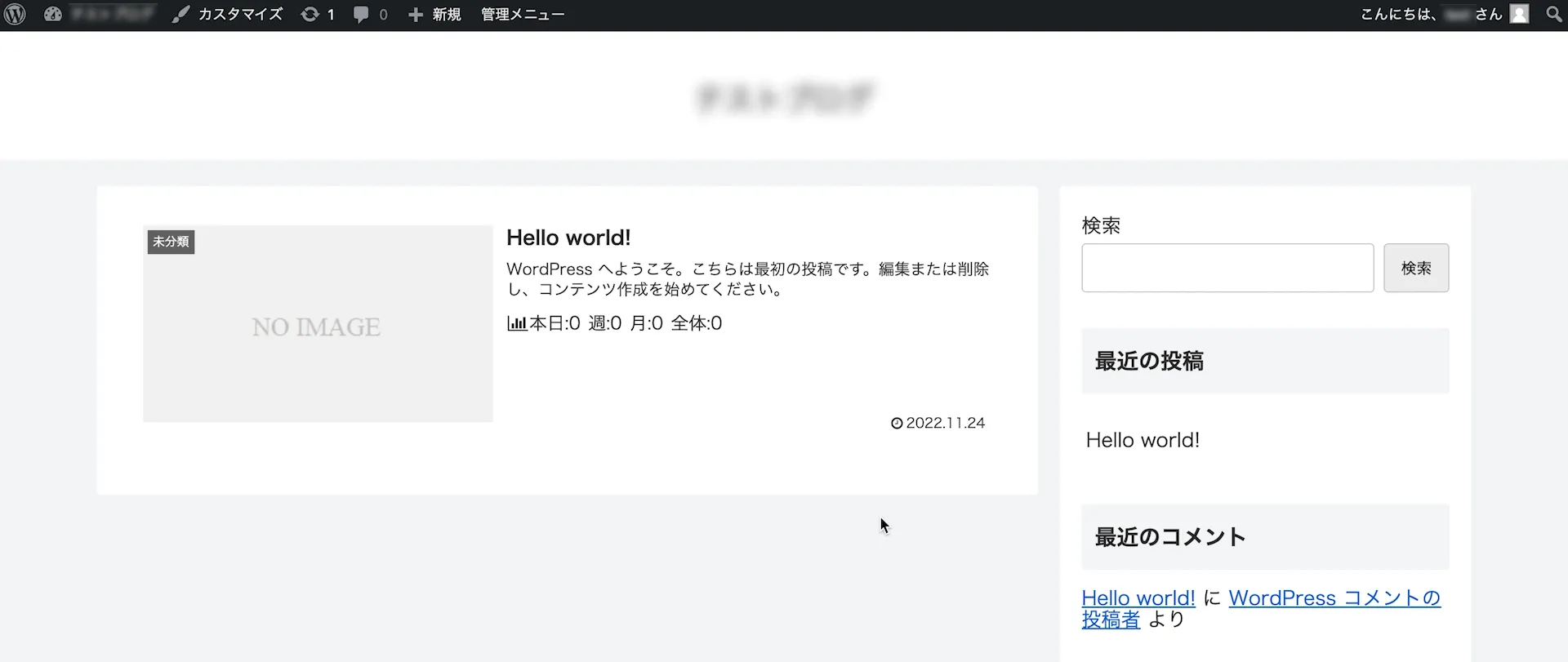
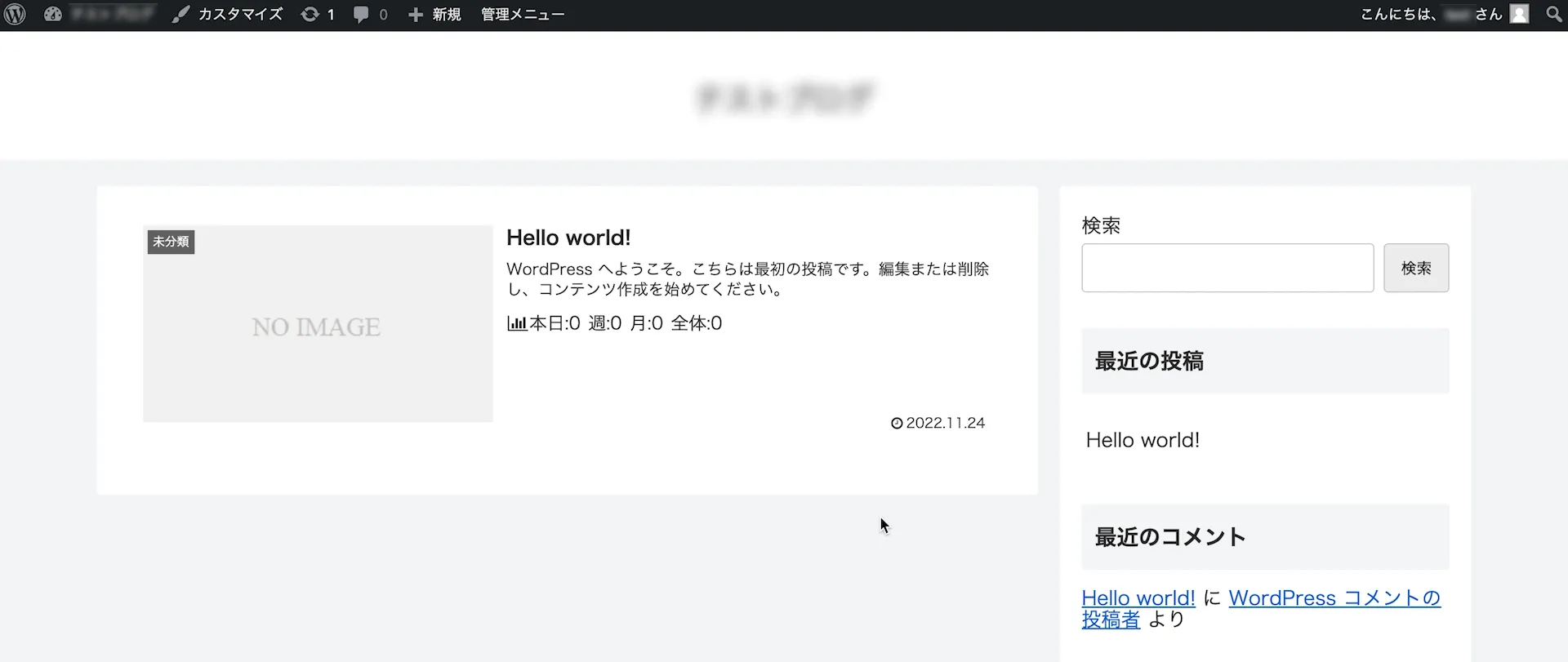



この白と黒のシンプルなデザインがWordPressテーマ『Cocoon』です。
まとめ
ここまでゼロからWordPressブログを始める方法を紹介してきました。これでWordPressが開設されて記事を書くことができます。
ですが、このまま記事を書くのではなく、WordPressをより便利に活用するために『WordPressプラグイン』『Googleアナリティクス』『Googleサーチコンソール』を導入することをおすすめします。
それぞれのやり方は別記事で紹介するので、ぜひご覧ください。