Adobe Premiere Pro CC で動画を編集が無事に完了したら、あとやるべきことは動画の書き出しですよね。
他社の編集ソフトではそこまで細かく設定しなくても書き出しをする方法はありますが、Premiere Pro の場合はプロ用の編集ソフトということもあり、設定が複雑でわかりにくい箇所もあります。
一番最初に編集した動画を書き出すときに、その書き出しの保存先を変更する方法さえわからなくて調べた記憶があります。
そこで今回は、Premiere Proで動画を編集したあとに書き出す保存先の変更方法と設定方法について注意したいポイントについてわかりやすく解説していきたいと思います。
Premiere Proの書き出しの保存先を変更する方法
それではさっそくPremiere Proの書き出しの保存先を変更する方法についてみていきたいと思います。
動画の書き出しを行うには、書き出すシーケンスを以下のように操作していきます。
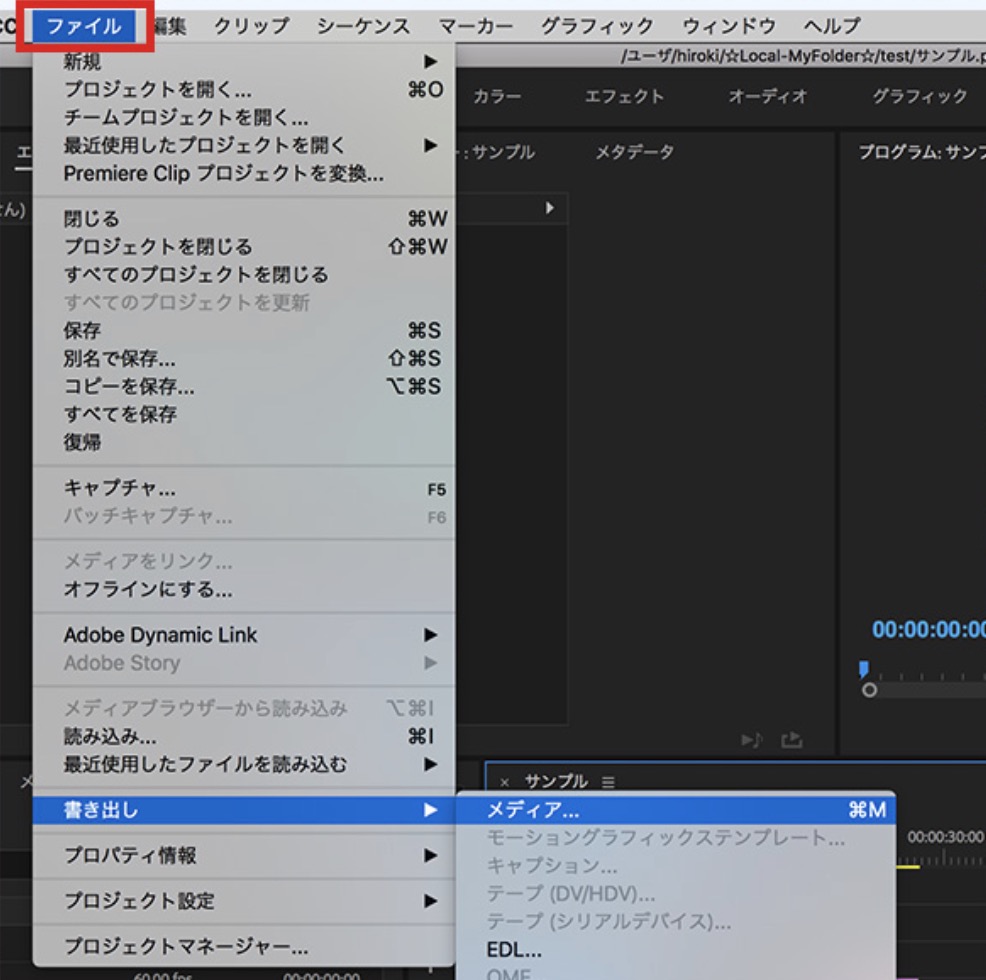
【ファイル】→【書き出し】→【メディア】と選択します。
(プロジェクトウィンドウのシーケンスを右クリックして、メディアを書き出しでもOK)
そうすると以下のような「書き出し設定」画面が表示されます。
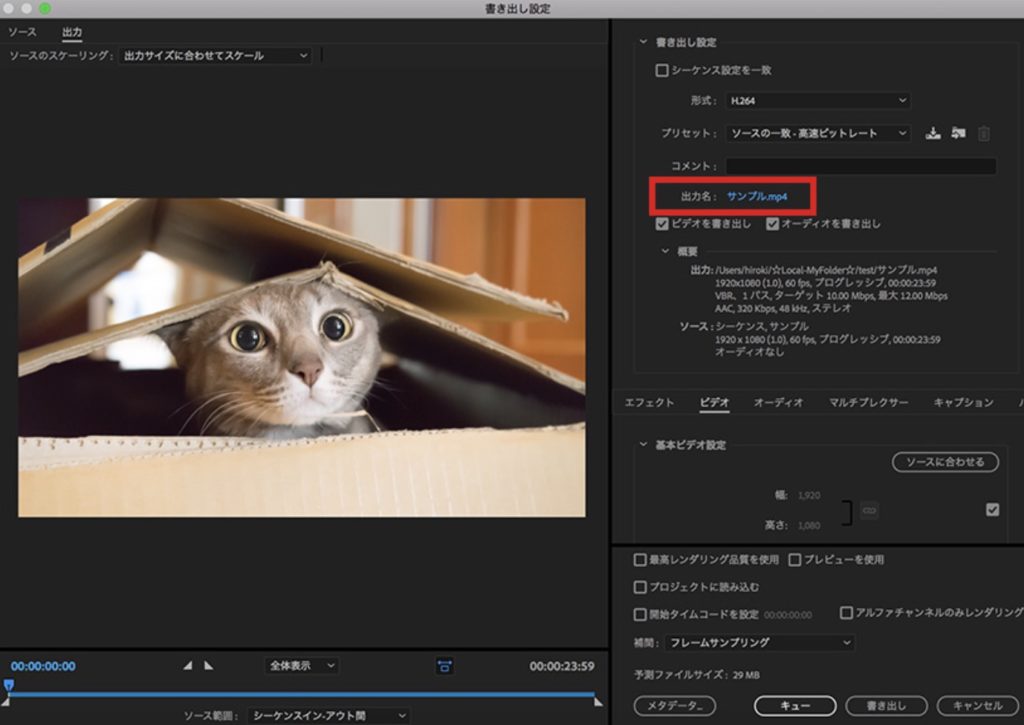
書き出しの保存先を変更するには【出力名】のファイル名をクリックします。(画面では、サンプル.mp4となっている箇所)
クリックすると、書き出した動画の保存先とファイル名を変更する画面が表示されるので、自由に変更することが可能になります。
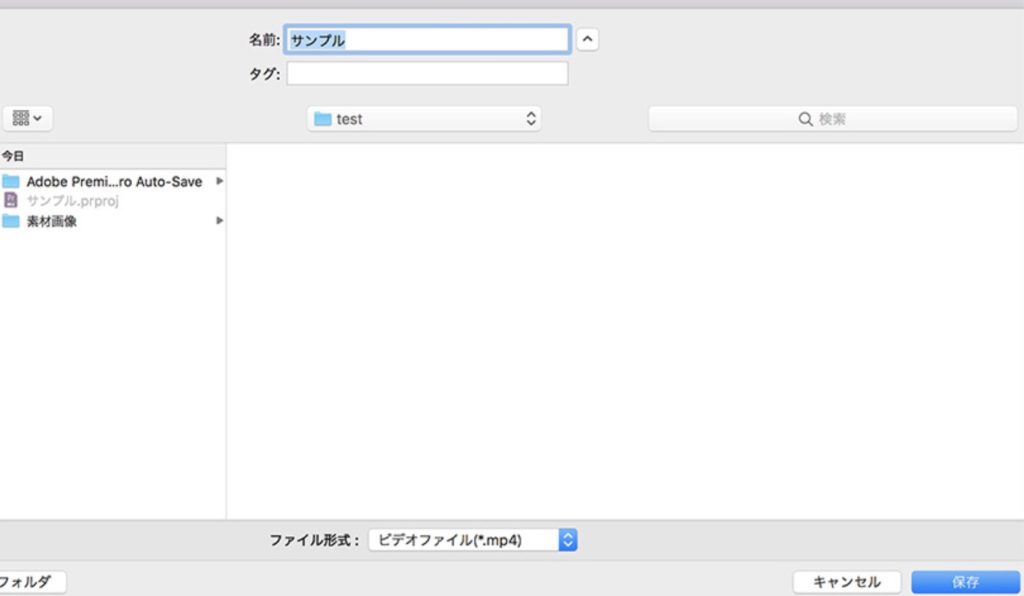
以上でPremiere Proの書き出しの保存先の変更は完了です。
その他の書き出しの設定を済ませて、【書き出し】または【キュー】をクリックして書き出しが完了となります。
書き出しの保存先は前回と同じになるので注意!
Premiere Proの書き出しの保存先は、前回編集して書き出した設定が引き継がれるので注意が必要です。
どういうことかというと、Premiere Proの別の『サンプル』というプロジェクトで編集して書き出しをしたあとに、『サンプルB』というプロジェクトで書き出しをすると、『サンプル』で書き出した保存先が初期設定されてしまうということです。
具体的に画像を使ってみていきます。
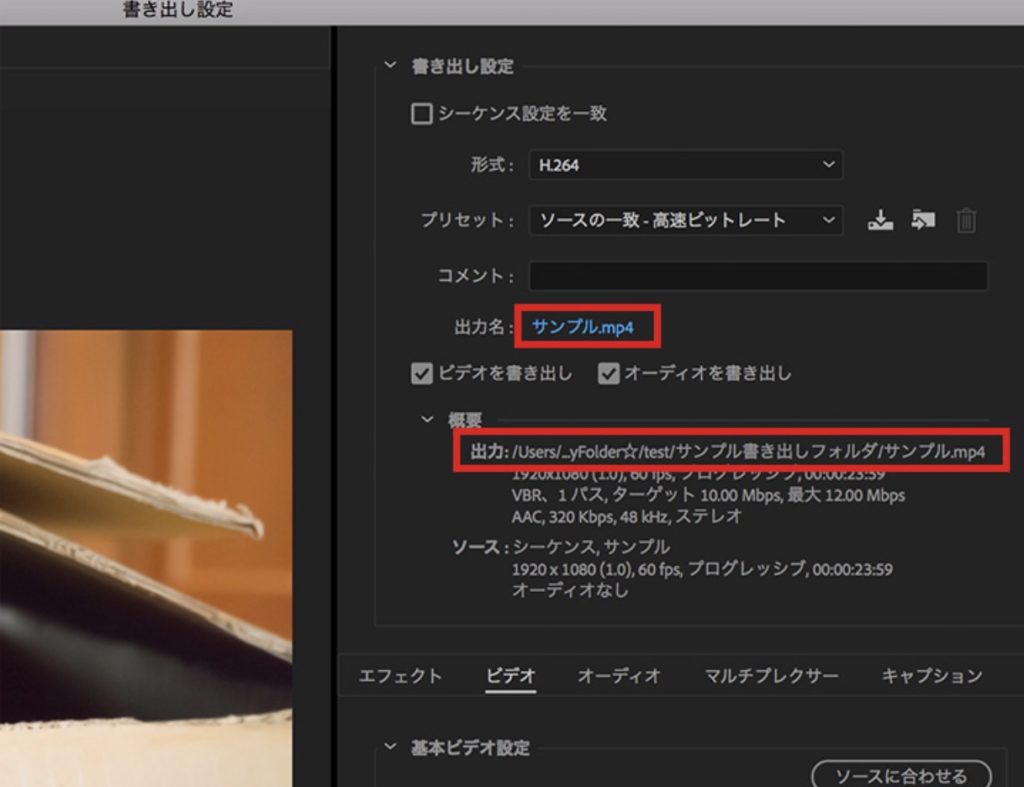
『サンプル』プロジェクトの保存先は
となっています。このまま動画の書き出しを実行します。
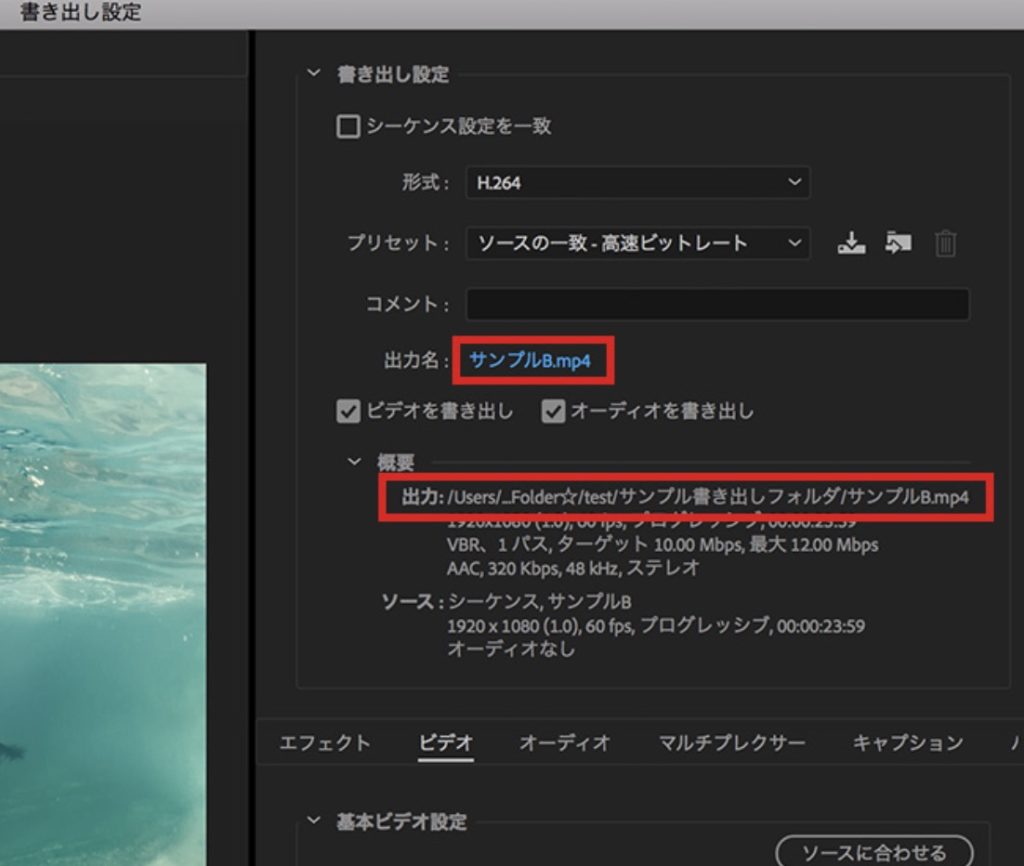
続いて、別のプロジェクトである『サンプルB』を開いて動画を書き出しを行います。
すると保存先がさきほどの『サンプル』で書き出した場所と同じ、
が設定されています。
まったく別のプロジェクトなのに、前回の書き出し保存先が設定されていると、自分が思っていた場所に保存されなくて、「あれ?書き出したのに保存されてない!」という風に勘違いしてしまうことがあるので十分注意していただきたいです。
まとめ
今回はPremiere Proの書き出しの保存先を変更する方法について具体的に画像を用いて説明していきました。
保存先の設定箇所は、「ここが保存先を決める場所です」といったわかりやすい表示がないので、少し気づきにくいのが難点です。
ただ、一度やり方を知ってしまえば、とても簡単な設定になるのでぜひこの記事でやり方を覚えていただければと思います。
そして注意したいポイントとして、書き出しの保存先は別のプロジェクトであろうと、前回書き出した場所が自動設定されてしまうということをお伝えしました。
これは、複数のプロジェクトや、2人以上で同じパソコンを利用しているときによく、間違えがちですので十分に注意してみてください。



