Adobe Premiere Pro CC(以下、Premiere Pro)の使い方の基本を、どんな初心者でもわかるように解説していきます。
こんにちは、hirokiです。
Premiere Proといえば、Adobe社の動画編集ソフトですが、初心者がいきなり使いこなすってなかなか難しいですよね。
僕もPremiere Pro を始めて使ったときは苦労しましたが、学校で1から学び、テレビ業界でドラマやバラエティの映像編集を担当できるまで成長することができました。
そこで今回は僕の経験をもとに、初心者が最初にPremiere Pro のプロジェクトを作り、簡単な動画を編集するまでの使い方を公開していきます。
この記事を見ればPremiere Pro 初心者でも、簡単に動画編集ができるようになります。
Premiere Pro とはどんな編集ソフトなのか?
まずはPremiere Proがどんなソフトなのか簡単に説明しておきます。
Premiere Pro はAdobe Systems(アドビシステムズ)から販売されている、動画編集ソフトです。
撮影された動画、CG、アニメーション、テロップ(字幕)、音楽、効果音、ナレーションなど映像制作に必要な素材を、自由に切り貼りすることで、動画作品を作り上げることができます。
他社の映像編集ソフトよりも高機能でより高度な映像編集をすることが可能です。
ただし、複雑なアニメーションやエフェクト、CGを作ることはできません。
どちらかというと、簡易的な映像の編集用や長時間の映像の編集に長けたソフトといえます。
同じくAdobe Systems社のAfter Effects(アフターエフェクト)では、逆に長時間の映像の編集はできないですが、その分高度なアニメーション動画を作成することができます。
そのため、映像全体はPremiere Proで作成し、一部のエフェクトやアニメーション部分だけをAfter Effects で作成するというように、2つを使いこなすことができれば、より高度な映像編集が可能となります。
ほかにもAdobe Systemsから販売されている、Photoshop(フォトショップ)やllustrator(イラストレーター)とも連携することが可能となります。
この2つのソフトを利用して、画像やイラスト、図表を作成し、Premiere Proで動画に入れ込むということが多いですね。
このように、Premiere Proでは長時間の映像編集ができるほか、その他の映像制作にかかせないソフトとの連携がやりやすいため、映像制作のプロの現場でも多く利用されているソフトの1つとして重宝されています。
テレビ番組、映画、CM、PV などあらゆる映像制作の現場でこのPremiere Pro が利用されていますね。
動画編集前の準備
最初にPremiere Proで動画を編集するための準備として、
- プロジェクトファイルの作り方
- 初心者でも最低限知っておいてほしい、操作画面の使い方
について、説明を行なっていきます。
プロジェクトファイルの作り方
まず、Premiere Pro で動画編集をする前に動画編集用のプロジェクトファイルを作ります。
プロジェクトファイルは、これから動画編集を行うための作業場所となるファイルで、このプロジェクトファイルの中でテロップを作ったり、アニメーションを作成したり、編集に必要なすべてのものが揃っています。
新規プロジェクトの作成

Premiere Proを起動すると、画像のような画面が出てきますので【新規プロジェクト】を選択します。
新規プロジェクトの設定

【名前】と【場所】を自由に設定することができます。
- 名前:保存されるプロジェクトファイルの名前をつけます(あとで変更可能)
- 場所:ファイルの保存場所を選択します
【OK】をクリックしてプロジェクトファイルができあがります。
(その下にタブで「一般」「スクラッチディスク」「インジェスト設定」という3つの項目がありますが、この項目は初心者はとくに変更する必要はありません。)
適当な場所にプロジェクトファイルを作ったり保存していると、あとで移動したりするのが面倒です。
プロジェクトウィンドウと様々な画面の説明
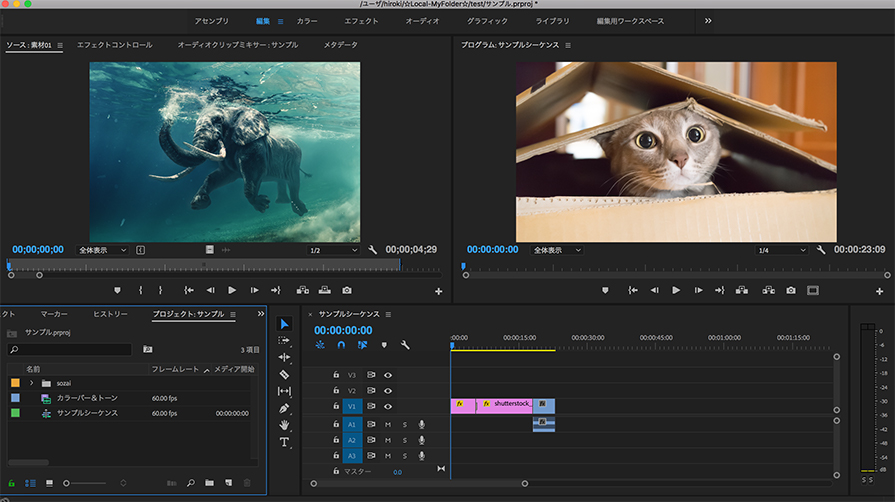
プロジェクトが作成されるとこのような画面が表示されます。
この画面が動画編集を行うことができるアプリケーションウィンドウとなり、いくつかの小さなウィンドウが組み合わさって構成されています。
それぞれのウィンドウの名称や役割について説明していきます。
ソースモニター
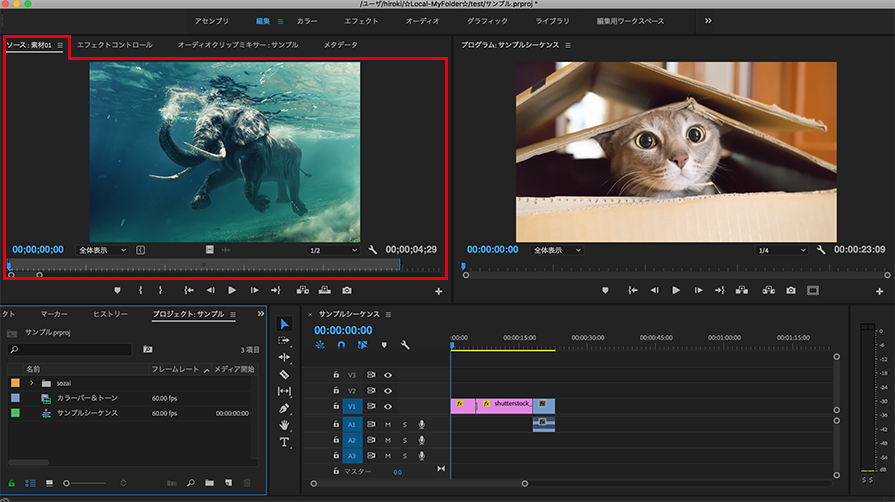
ソースモニターはこれから編集しようと思っている素材の動画を表示するためのモニターです。
撮影した動画や音楽を再生して確認することができます。
プログラムモニター

タイムライン上で編集した動画を再生させるためのモニタです。
動画をつなぎ合わせた結果や、テロップを入れるなどの出来上がりを確認します。
プロジェクト

プロジェクトはこれから編集をする動画データや画像データ、シーケンス、テロップのデータなどが収納されている場所です。
この中から必要な動画や音声を取り出して、自由に切ったり繋いだりで動画編集を行っていきます。
タイムライン
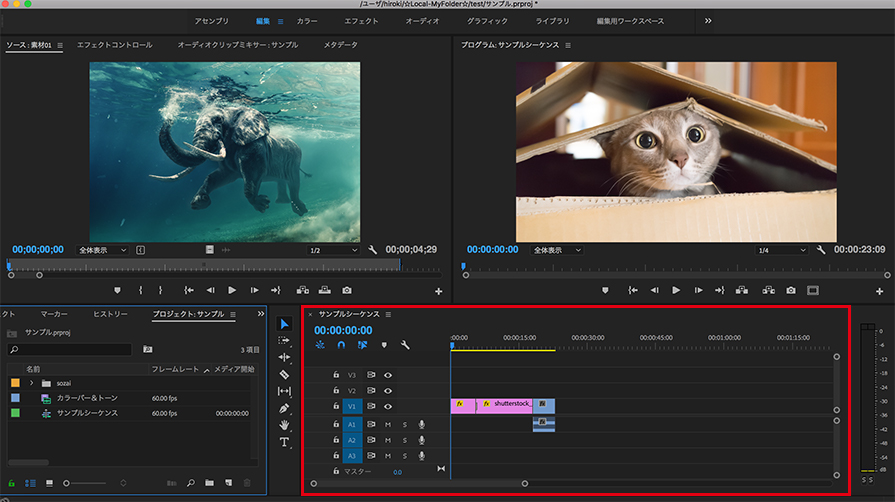
タイムラインは動画や音声データを切り貼りして編集を行う作業場です。
このタイムライン(時間軸)に動画データや画像データを並べてつなげることで1本の動画が出来上がっていきます。
ツール
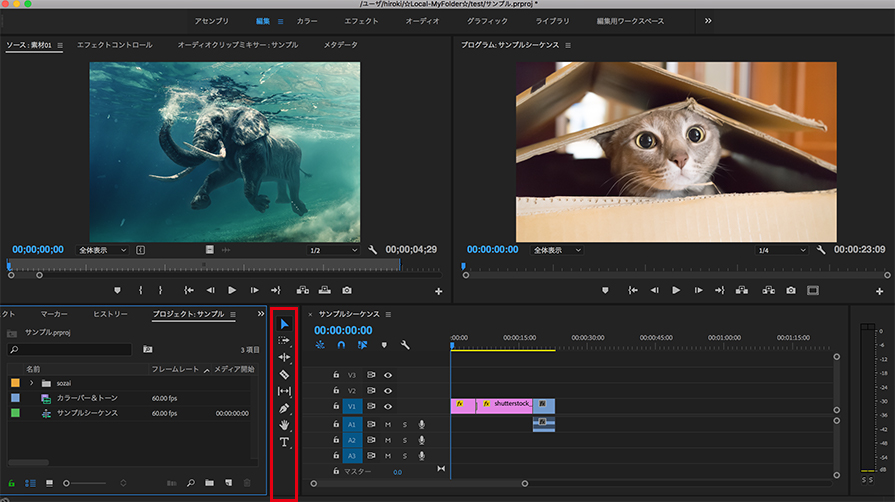
タイムライン上にある動画を動かしたり、切ったり、伸ばしたりするためのツールを選択することができます。
エフェクト
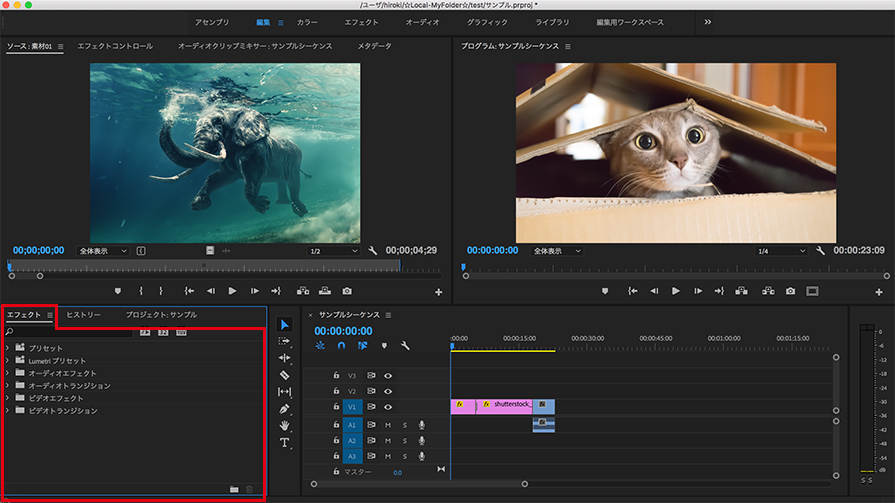
エフェクトは編集した映像に特殊効果をかけるものです。ここに格納されているエフェクトを編集した動画に適用させることで映像に特殊な効果をかけることができます。
フェードイン・フェードアウトさせたり、画面の色をかえたり、モザイク処理なども行うことができます。
エフェクトコントロール
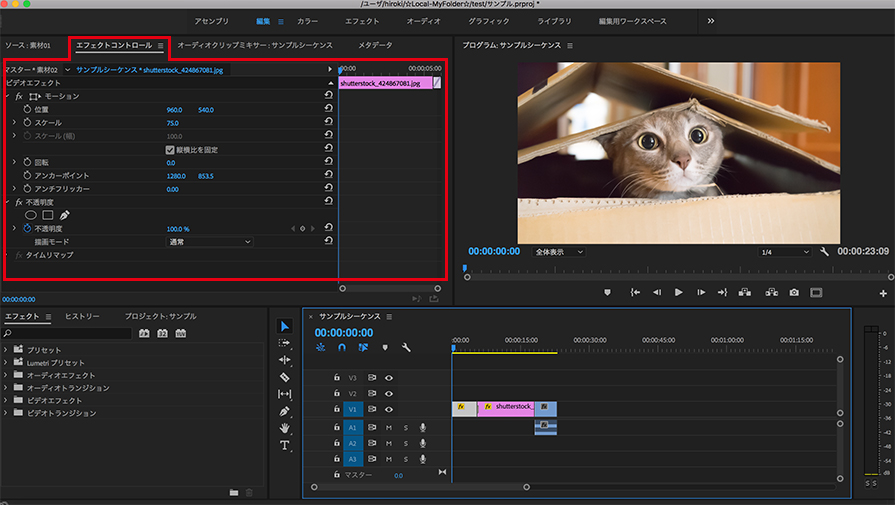
こちらはタイムラインで編集した動画にエフェクトを適用したときに、そのエフェクトの細かい設定を行う場所です。
たとえば、フェードインを1秒で行うのが短いと思ったときは、そのフェードインの尺を伸ばしたりすることが可能です。他にも画像のスピードやサイズを変更することも可能となります。
オーディオクリップミキサー

編集した動画の音のボリュームの大きさを調整することができます。
全体の音量の上げ下げから、一部だけの音を調整したりと幅広く対応することができます
以上が、プロジェクトウィンドウの説明になります。
すべての名称を覚える必要はないですし、暗記しなくても実践していくうえで自然と覚えていくと思います。
動画のカット編集
まずは動画編集のもっとも基本となるカット編集についてやり方を紹介していきます。
すべての動画編集で行う基本となりますし、このカット編集ができれば、単純な動画をつなぐ編集はできるようになります。
編集したい動画素材を読み込む
動画を編集するためには、編集したい動画素材をプロジェクトに読み込んでいきます。

【プロジェクト】で右クリックし【読み込み】を選択。

編集したい動画ファイルを選択して読み込みをします。

このように動画が読み込まれます。
読み込まれた動画をダブルクリックすると、ソースモニターに動画が表示され、動画の中身を確認することができます。
動画素材を読み込む前に、必ず動画素材をプロジェクトファイル直下のフォルダに格納しましょう。
素材を読み込んだあとに、そのファイルを移動してしまうと、不具合が発生することがあります。
プロジェクトファイルのすぐ下にフォルダを作るのがおすすめです。
動画素材をタイムラインに並べる

素材を読み込むことができたら、タイムラインに動画素材をドラッグします。そうすると自動で新規シーケンスができあがります。
シーケンスは編集データの土台となるもので、タイムライン(=時間軸)の上のシーケンス内で素材の動画を繋げて編集していくことができます。
タイムライン上にできあがった動画はクリップといいます。
タイムライン上で再生させるとプログラムモニタで映像が流れます。
動画を繋げて並べる

まずもっとも基本的な編集方法は2つの動画クリップを並べてつなげる編集方法です。
タイムライン上にある動画クリップはドラッグして自由に動かすことが可能なので、ここで繋げたいと思うところに移動して動画を繋げます。
動画の不要部分をカットする
タイムライン上に動画を2つ並べることで、2つの動画が繋がって再生されます。
ただ動画編集というのは並べるだけでなく、必要な部分だけを残し、残りはカットしてしまうものです。
動画クリップをカットする方法は大きく2つあります。
①IN点、OUT点を入れてその部分を抽出 or リフトするやり方
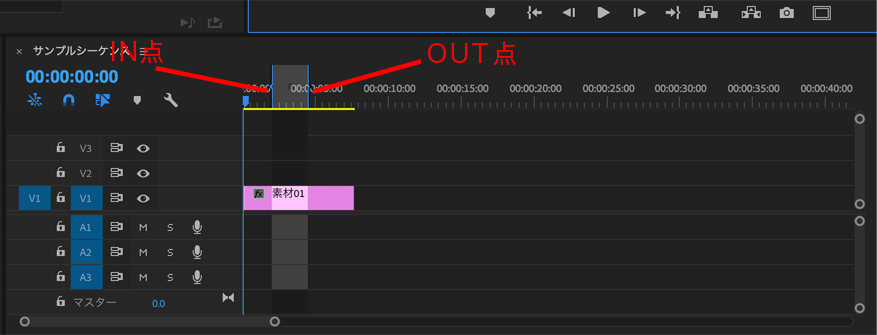
IN点、OUT点はここからここまでのクリップを切るという、開始点と終了点の設定になります。(キーボードの【 I 】【O】でIN点とOUT点を指定することができます。)
IN点、OUT点を打って開始点と終了点を決定したら、【抽出】か【リフト】で抜き出します。
▼抽出とリフトのそれぞれの動作はこちら▼
- 抽出:動画クリップを一部分を抜き出したときに、抜けてできた空白を詰めて繋がった動画にする方法
- リフト:動画クリップを一部分を抜き出したときに、抜けてできた空白を空白のまま残しておく方法
抽出した場合
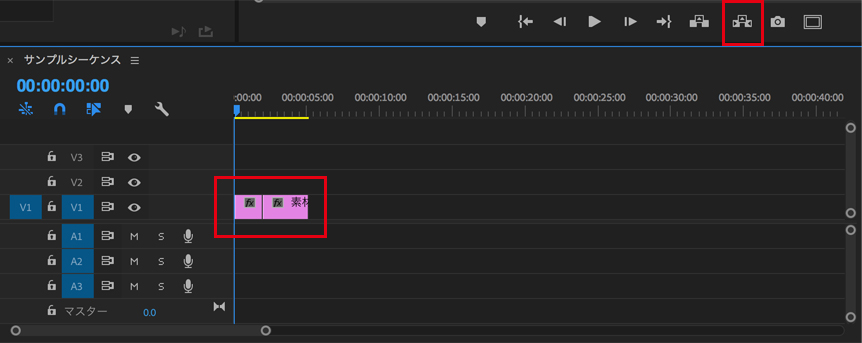
リフトした場合
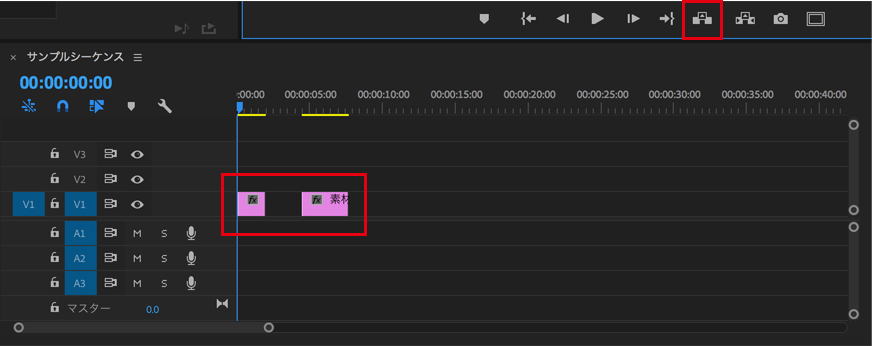
② レーザーツールで動画クリップに切り込みを入れるやり方

レーザーツールは動画クリップの指定箇所をカッターで切り込みを入れるように分割をすることができます。
必要のない部分の開始点と終了点に切り込みを入れ、分割したクリップを【deleteキー】で削除すればOKです。
メニュー → 編集点を追加でも同じように切り込みを入れることができます。
動画にエフェクトをかける
カット編集ができたら、今度はエフェクトをかける方法を説明していきます。
エフェクトには、動画クリップに適用するエフェクトと、2つの動画クリップの間(編集点)に適用させるものが2種類ありますので、1つ1つ紹介していきます。
ビデオエフェクトの使い方
まずは動画クリップに適用させるエフェクトの使い方を説明していきます。

エフェクトウィンドウに格納されているビン(フォルダ)の中に【ビデオエフェクト】があるので開きます。
そうするとたくさんの種類のエフェクトが格納されています。
今回は【トランスフォーム】の【クロップ】のエフェクトを適用してみます。(*クロップは画面の上下左右を切って画面を小さくするエフェクトです。)

やり方はとても簡単でエフェクトをタイムライン上の動画クリップにドラッグして移動させます。
動画の【fx】というところに色がつけばOKです。

これだけだと、まだモニタ上の動画は変わっていませんので、これからエフェクトの適用量を変えていきます。
エフェクトを適用した動画クリップを選択して、エフェクトウィンドウを開きます。
そうすると色々な項目と数値が表示されていますが、下にスクロールすると、先ほど適用した【クロップ】という項目があります。
「左」「上」「右」「下」の4つの項目があり、その数値を変えると画面が削られて小さくなるのがわかると思います。
これでエフェクトが適用されました。
ビデオトランジションの使い方
続いて、動画と動画のつなぎ目に適用する、ビデオトランジションのエフェクトについて紹介していきます。

ビデオエフェクトと同様にエフェクトウィンドウを選択し、その中から【ビデオトランジション】を選択し、今回は、クロスディゾルブを適用させようと思いますので、【ディゾルブ】から【クロスディゾルブ】を選びます。

そしてタイムラインにドラッグして移動させるのですが、今回は動画クリップと動画クリップのつなぎ目の部分に適用させます。
完了すると、動画のつなぎ目にエフェクトの名前がついた帯のようなものが作られ、再生するとクロスディゾルブのエフェクトがかかり、動画のカットがじんわりとかわることがわかります。
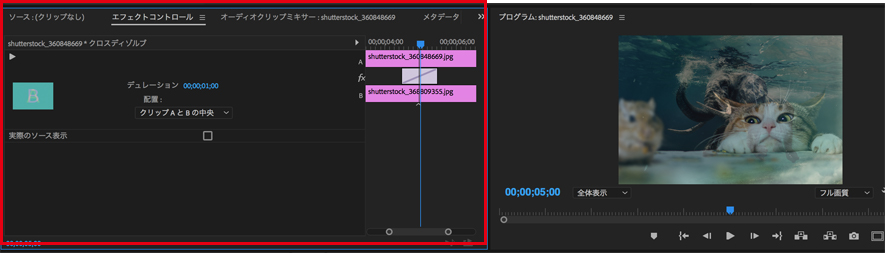
ビデオエフェクトと同様に、クロスディゾルブの適用される尺を変えるときは、エフェクトコントロール画面で変更するか、エフェクトをダブルクリックすると、長さを変更することができます。
動画にテロップを入れる
続いて紹介するのが、編集した動画にテロップを入れる方法です。
テロップとは画面上に表示させる字幕のことですね。
2018年以降の最新のPremiere Proではテロップを入れる方法は2種類あるので、それぞれお伝えしていこうと思います。
どちらも同じくテロップを作ることができますが、やり方や機能が若干違う部分があるのでその違いについてはこちらの記事で紹介していますので、よかったら参考にしてみてください。
テロップの入れ方①【レイヤーテキスト】
まずは新機能として搭載されたテロップの作成方法について紹介していきます。
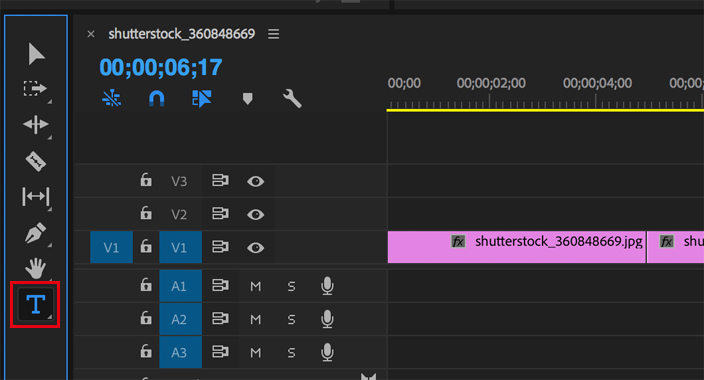
タイムライン横にある、ツールから【T】と書いてあるツールを洗濯します。
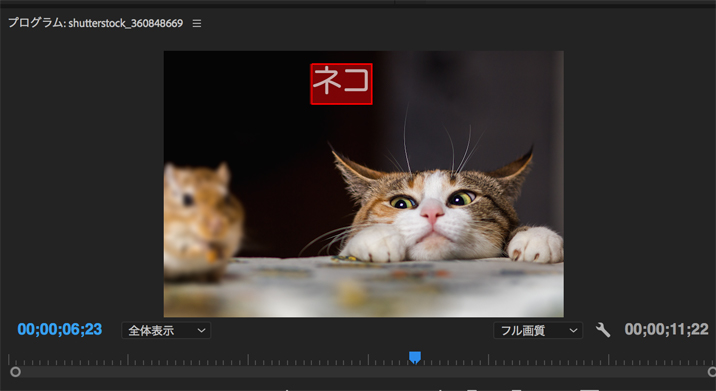
そして、プログラムモニタ上のテロップを挿入したい箇所をクリックすると、その部分に直接文字を入力することができますので、テロップとして入れたい文章をキーボードで入力します。
これでテロップの挿入が完了です。
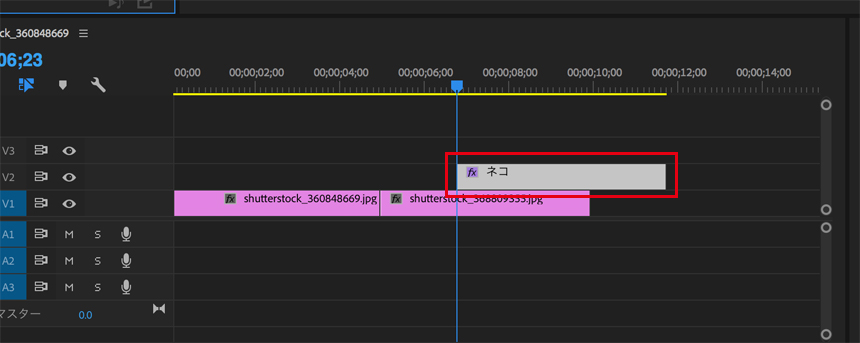
タイムライン上に新しくテロップのレイヤーが追加されているのがわかると思います。
タイムライン上のクリップを伸ばせば、テロップが表示されるタイミングや時間を変更することができます。
文字を打ち直したいときは、テロップのクリップを選択した状態でもう一度、【T】のツールを選択した状態でプログラムモニタをクリックすれば変更することが可能です。
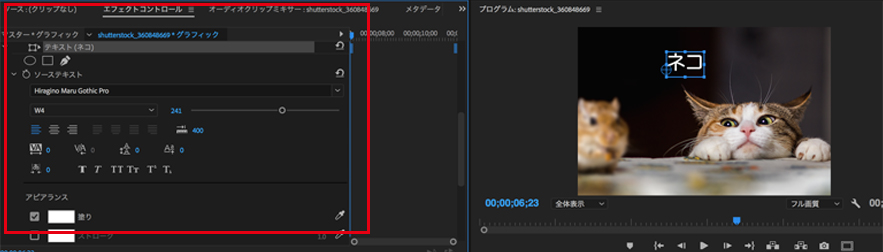
テロップの色や大きさを変更するときは、エフェクトコントロールから変更することができます。
テロップの入れ方②【レガシータイトル】
続いてもう1つのテロップの入れ方、レガシータイトルの入れ方です。こちらのテロップの挿入方法は従来のもので、Premiere Proを長く利用している人からすると、こちらの方がメジャーですね。
僕もテロップを入れるときはこちらの方法を多く採用しています。メリットデメリットがありますので、そのあたりはこちらの記事を読んでみてください。
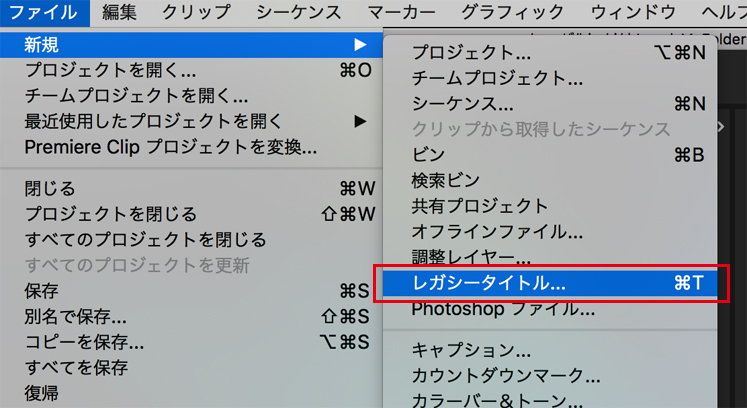
上部のメニューから【ファイル】→【新規】→【レガシータイトル】という順番で選択していきます。
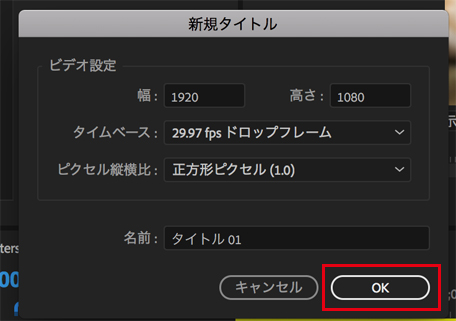
タイトルの大きさを選びますが、ここはとくにいじらずOKを押せば大丈夫です。
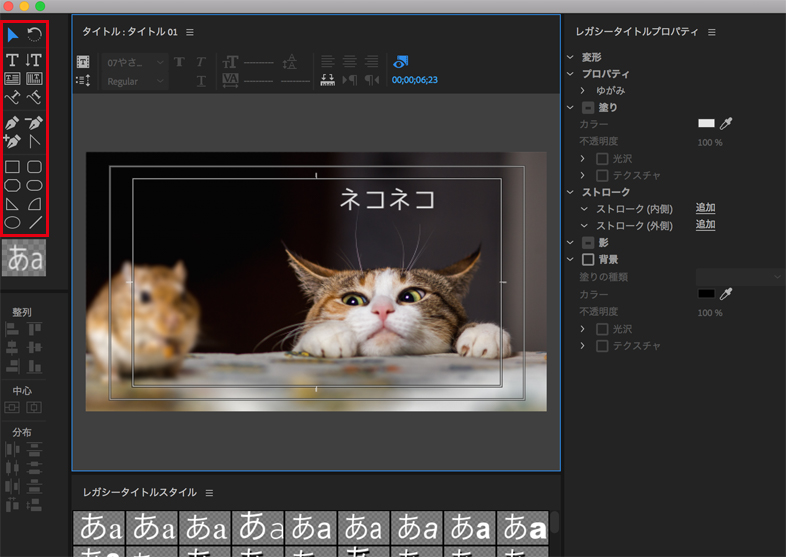
タイトルを入力する画面が出てくるので、ここのテロップで入力したい文字を入れます。
この画面上で色やフォント、大きさを変更することも可能です。テロップの作成が完了したら、【×】ボタンで画面を閉じます。
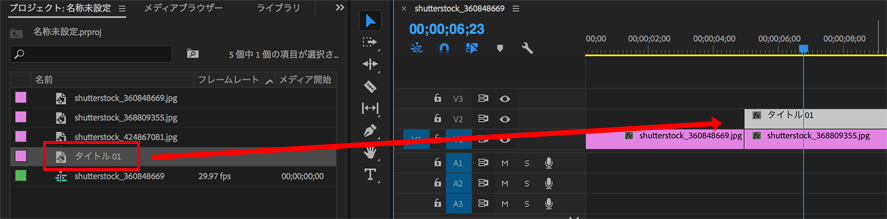
作成したテロップはプロジェクトに格納されているので、それを、タイムライン上の挿入したい箇所にドラッグして配置します。
これでテロップを動画上に挿入することができました。タイミングや長さももちろん変更可能です。
動画に音楽(BGMを入れる)
映像が完成したら動画編集は終わりではありません。今度は動画に音楽(BGM)を入れていきます。
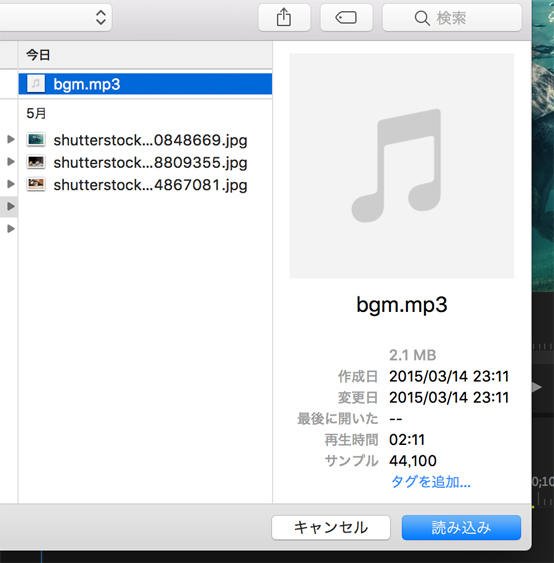
音楽ファイル(mp3、wav)をプロジェクトに読み込みます。やり方は動画の読み込みと同様です。
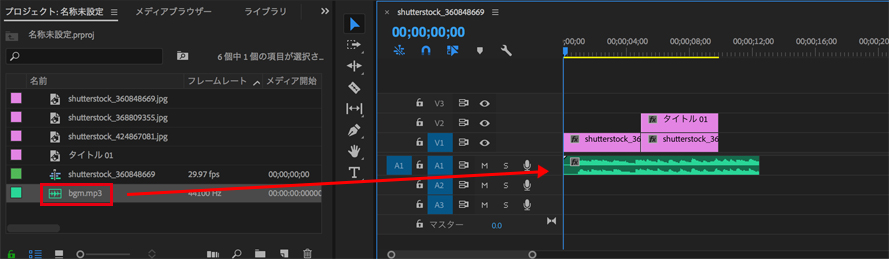
音楽のファイルをタイムラインの音声トラックにドラッグして配置します。
タイムライン上で音楽の流れるスタート地点とゴール地点を合わせることができます。
これでキレイに音楽が流れることができれば終了ですが、音楽ファイルの音量が大きかったり、小さかったりすることがよくあります。
なので音量の調整方法についてみていきたいと思います。
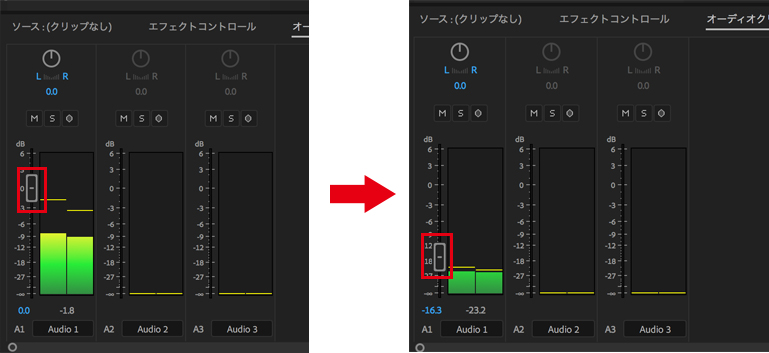
音量の調整は、オーディオクリップミキサーで行います。
音量の調整をしたいクリップを選択した状態で、オーディオクリップミキサーのウィンドウを選択します。
そして、音声のトラックがのっているトラック(今回でいうとA1)のつまみを下に下げます。
そしてもう一度再生させると、音量が小さくなっているのがわかると思います。これで音量の調整は完了です。
編集が完了したら動画を書き出す
映像の編集と、音声の調整が完了したら動画を書き出していきます。
*今回は「mp4」(h.264)で書き出しを行なっていきます。
通常のテレビやモニタで見る動画や、Youtubeの動画もこの形式で書き出しを行えば問題ないです。
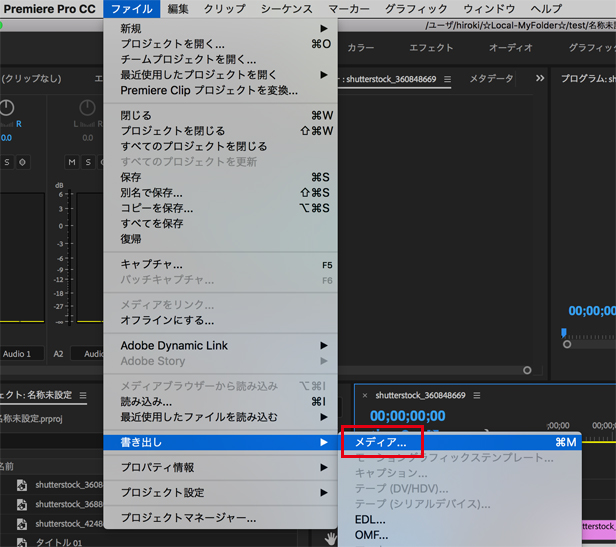
上部のメニューから【ファイル】→【書き出し】→【メディア】を選択します。
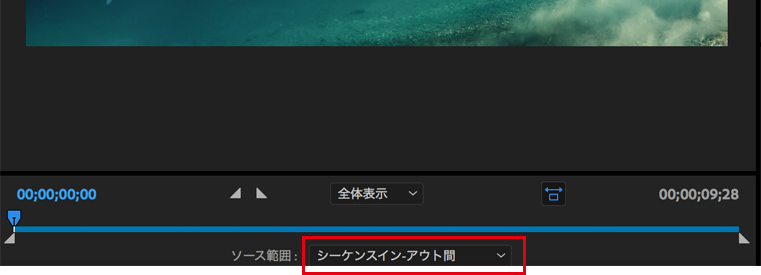
まず左側の下にある、ソース範囲というところで、【シーケンス全体】を選択します。
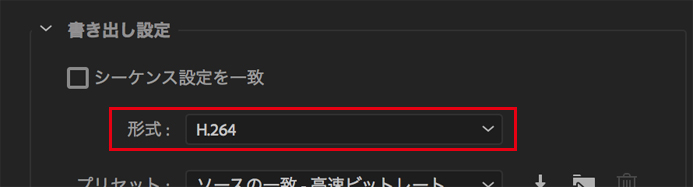
続いて右側の画面の設定ですが、形式を【H.264】にします
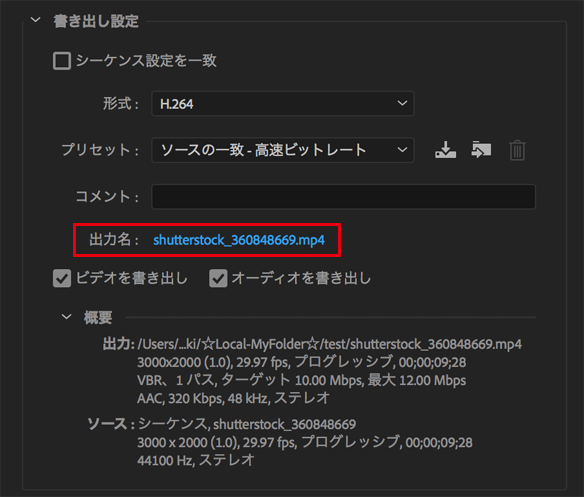
出力名をクリックすると、保存先と保存する動画データの名前を決めることができますので、任意の名前をつけます。
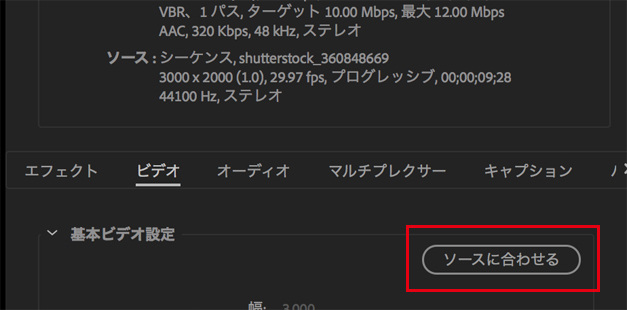
続いて【ビデオ】タブを選択し、【ソースに合わせる】をクリックします。
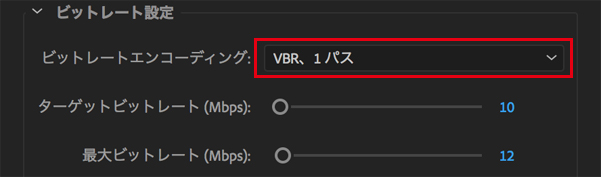
スクロールすると、ビットレート設定というのがありますが、できる限りキレイな画質で書き出したい場合は、【VBR、2パス】を選択します。特にこだわりがなければ【VBR、1パス】にしておきましょう。(書き出しのスピードも1パスの方が早いです)
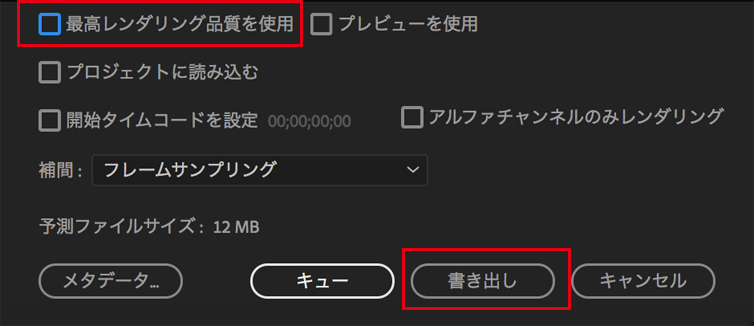
キレイに書き出すのであれば、最高レンダリング品質を使用にもチェックを入れておきましょう。
初心者であれば、以上の設定だけ行えば問題ないです。
これで、【書き出し】をクリックしましょう。
動画の長さによっては1時間以上書き出しに時間がかかることもありますの。
書き出されたmp4の動画ファイルを確認し、問題なく再生されれば作業完了です。
まとめ
これで初心者の人でも、もっとも簡単な編集ができるようになると思います。
本当に基本的な編集だけではありますが、世の中にあるすべての動画編集はこの基本をベースに応用していっています。
なので、初心者の方はまずこの簡単な編集をマスターしてどんどんステップアップしていってください。



